Policies
What is a policy?
A policy is composed of a set of rules that are used to perform an evaluation
on a source repository or container image. These rules include—but are not
limited to—checks on security, known vulnerabilities, configuration file
contents, the presence of credentials, manifest changes, exposed ports, or any
user defined checks.
Policies can be deployed site wide, or customized to run against specific
sources, container images, or categories of application. For additional
information, refer to the Policy
concepts section.
Once a policy has been applied to a source repository or image container, it can
return one of two results:
Rules
Each rule contained within a policy is configured with a check to perform. For
example, check if deny-listed package openssh-server present. The policy
additionally specifies the action to take place, based on the result of the
evaluation.
- STOP: Critical error that should stop the deployment by failing the policy
evaluation.
- WARN: Issue a warning.
- GO: Okay to proceed.
Policy rule checks are made up of gates and triggers. A gate is a set of
policy checks against broad categories like vulnerabilities, secret scans,
licenses, and so forth. It will include one or more triggers, which are checks
specific to the gate category.
Listing Policies
The area under the Policies sub-tab in the policy editor contains a table
that lists the policies defined within a selected policy. The numeric
indicator represents the overall number of polices currently defined in the
policy.

Adjacent to each name in the policy list is a counter that indicates the number
of rules within that policy.
Note: A lock icon next to the rule counter indicates that the policy cannot
be deleted. Policy rules that are used by policy mappings in the policy (which
will be listed under the Used By Mapping(s) column entry) cannot be deleted
until they are removed from every associated mapping.
The Tools dropdown menu in the Actions column provides options to:
Adding a New Policy
You can add new rule sets to a policy.
Click Add New Rule Set.
Select Source Repository if you want the new policy to apply to a source,
or select Container Image to have the policy apply to an image.
Type a uniqe name for the new policy (you can also add an optional
description)
and click OK.
From the Edit Source Repository Policy Rules modal, set up the policy
rules for the new policy. Start by selecting an item from the Gate
dropdown list, where each item represents a category of policy checks.
Note: If you are creating a policy rule for a source repository, only
vulnerabilities are available.
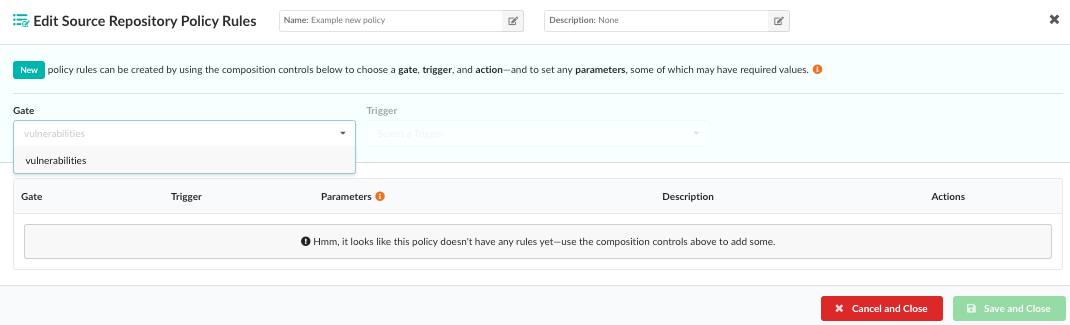
After selecting a gate item, hover over the (i) indicator next to
Gate to see additional descriptive details about the gate you have
selected.
Click the Triggers drop down and select a specific check that you want
associated with this item, such as package, vulnerability data unavailable,
and so on. Triggers may have parameters, some of which may be optional.
If any optional parameters are associated with the trigger you select, these
will also be displayed in an additional field where they can be added or
removed. Optional parameters are described in more detail in the next
section.
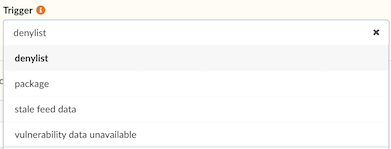
Select an action to apply to the policy rule. Choose STOP, WARN, or
GO. The action options are only displayed once all required parameters
have been provided, or if no mandatory parameters are required. Once an
action has been selected, the rule is added to the main list of rules
contained in the policy.
Click Save and Close.
Editing Rule Sets
Existing rule sets from a source repository or container image may be modified.
From Actions, either select Edit, or Tools > Edit Policy Rules.
You can also copy a policy, download the policy to JSON, or delete the
policy.
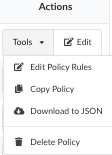
From the Edit Source Repository Policy Rules or Edit Container Image
Policy Rules modal (depending on whether you choose to edit a policy for a
source repository or container image), you can change the policy name and
description.
You can also change any documentation associated with individual policy rules
by editing the descriptions presented within each row of the table.
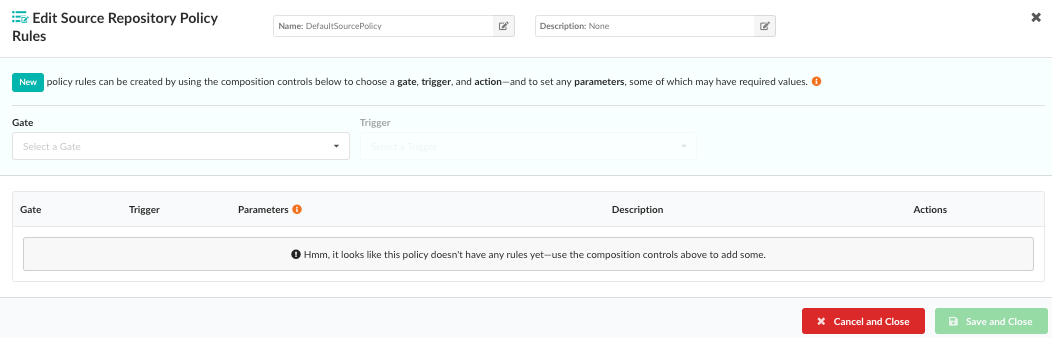
Note: If you are editing a policy rule for a source repository, only
vulnerabilities are available under Gate.
The following example shows a sophisticated policy check. The metadata gate has
a single trigger that allows checks to be performed against various attributes
of an image, including image size, architecture, and operating system
distribution:
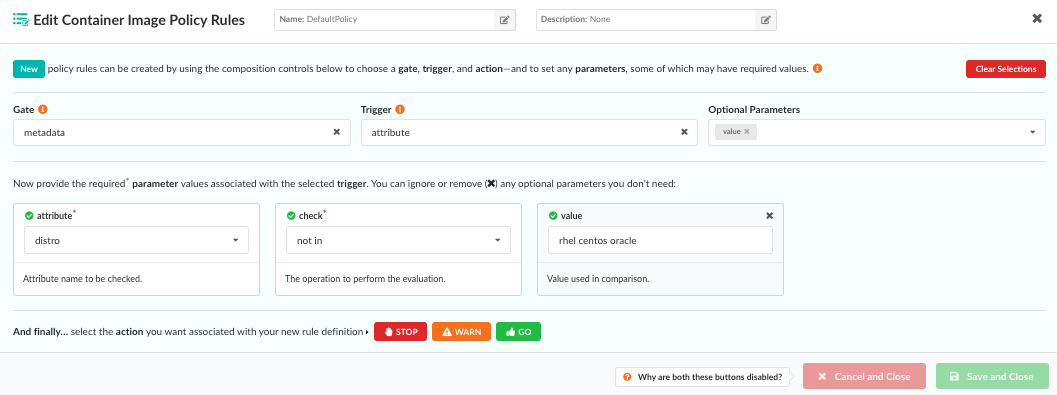
The Attribute parameter drop-down includes a number of attributes taken from
image metadata, including the operating system distribution, number of layers,
and architecture of the image (AMD64, ARM, and so forth).
Once an attribute has been selected, the Check dropdown is used to create a
comparison expression.
The type of comparison varies based on the attribute. For example the numeric
comparison operators such as >, <, >= would be relevant for numeric field
such as size, while other operators such as not in may be useful for querying
data field such as distro.
In this example, by entering rhel centos oracle in the Value field, our
rule will check that the distro (that is, the operating system) under analysis
is not RHEL, Centos, or Oracle.

Optional Parameters
If a trigger has optional parameters, they will be automatically displayed in
the policy editor, and an editable field next to the Triggers drop-down will
show all the current selections.
You can remove unneeded optional parameters by clicking the X button
associated with each entry in the Optional Parameters list, or by clicking
the X button within each associated parameter block.
If an optional parameter is removed, it can be reapplied to the rule by clicking
the Optional Parameters field and selecting it from the resulting dropdown
list.
Editing Rules
After a rule has been added to the policy, you will see it in the the edit
policy list page as a new entry.
The final action of each rule can be modified by clicking the STOP,
WARN, or GO buttons.
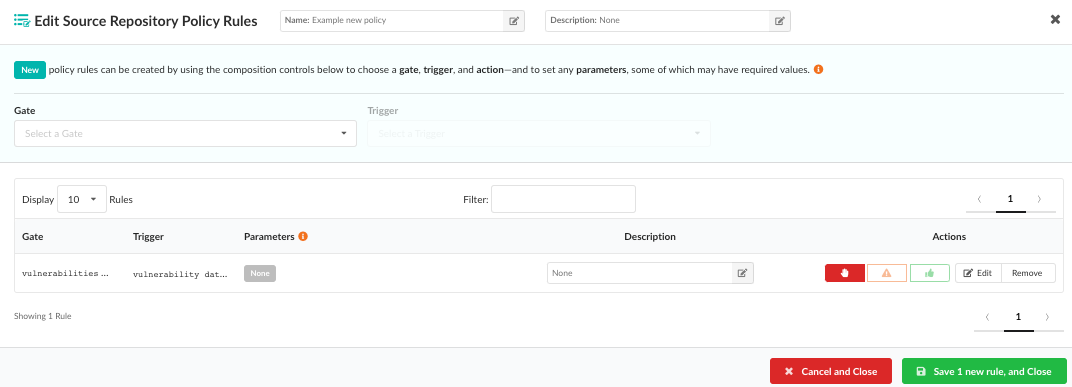
Click Remove to get rid of any unwanted rules.
Click Edit to edit the policy rule again.
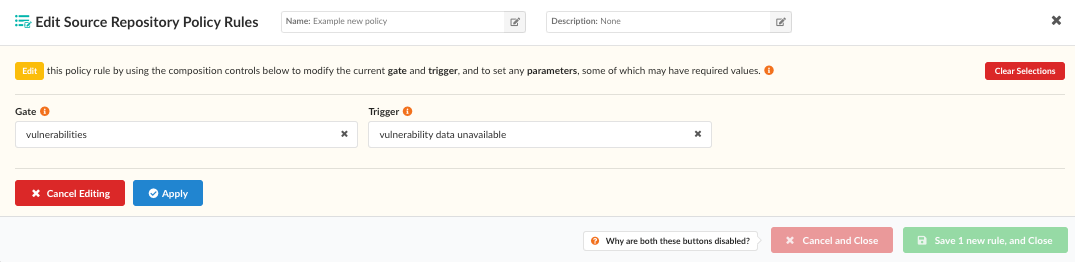
After modifying the existing rule, click Apply and the rule will be
updated.
When you are satisfied that all your new (or updated) rules are correct, you
can click Save new rule, and Close to update and store your policy.
1 - Policy
Introduction
The Policy Manager page shows a list of your policies. You can see the
policy names, IDs, descriptions, when they were last updated, and which policies
are active. From this view you can also create or add policies, as well as edit,
copy, delete, or download policies.

Create a New Bundle.
Create a new policy and add it to the list of policies.
To add a new policy , click Create New Bundle.

Enter a unique name, along with an optional (but recommended) description
for your new policy.

Click OK. Notice that when you create a new policy, it is
populated with two policies. DefaultPolicy is for a container image, and
DefaultSourcePolicy is for a source repository.

Start adding rules to your new policy. You can edit existing
policies, add additional policies, add new mappings or edit existing mapping
rules from either source repositories or container images, set up allow
lists, or allowed/denied images for your policy.
Refresh a Policy
Click Refresh the Bundle Data if multiple users are accessing the Policy
Manager, or if policy items are being added or removed through the API or AnchoreCTL
then you may update the list of policies.

Rename a Policy
Click Edit Name to rename the policy.

Enter the new name.
Click the green check to rename the policy.

Policy Status
As described in the
Managing Policies page, only one
policy may be set as active (default). The management view for each
policy includes a status indicator to represent the current status.
 This label shows that the policy is active
and that changes will have an immediate effect on your policy evaluation.
This label shows that the policy is active
and that changes will have an immediate effect on your policy evaluation.
 This label shows that the policy is not
currently active and that changes can be made without altering the policy
evaluation output.
This label shows that the policy is not
currently active and that changes can be made without altering the policy
evaluation output.
Navigate Back to the Bundle List
Click Policies, or use the browsers navigation buttons to navigate
back to the list of Policies.

Edit Bundle Content
You can edit the components of the policy at any time, including the
policies, allowlists, mappings, and allowed or denied images.

Policies tab:
Edit or add policies and policy rules. See the
Policies section for more
information.

Allowlists tab:
Edit or add allowlists associated with the policy. See the
Allowlists section for
more information.

Mappings tab:
Edit or add mappings and mapping rules. See the
Policy Mappings section for more
information.

Allowed / Denied Images tab:
Edit or add images that you want allowed or denied in a policy. Each of
the policy elements can be edited by selecting the appropriate tab in the
navigation bar. See the Allowed / Denied Images section for more information.

2 - Policy Mappings
Introduction
The Mapping feature of the Policy Editor creates rules that define which
policies and allowlists should be used to perform the policy evaluation of a
source repository or container image based on the registry, repository name,
and tag of the image.
The policy editor lets you set up different policies that will be used on
different images based on the use case. For example the policy applied to a
web-facing service may have different security and operational best
practices rules than a database backend service.
Mappings are set up based on the registry, repository, and tag of an image. Each
field supports wildcards. For example:
| Field | Example | Description |
|---|
| Registry | registry.example.com | Apply mapping to the registry.example.com |
| Repository | anchore/web\* | Map any repository starting with web in the anchore namespace |
| Tag | * | Map any tag |
In this example,an image named registry.example.com/anchore/webapi:latest
would match this mapping, and so the policy and allowlist configured for this
mapping would be applied.
The mappings are applied in order, from top to bottom and the system will stop
at the first match.
Note: The trusted images and denylisted images lists take precedence over
the mapping. See Allowed / Denied Images for
details.
If the policy includes no mappings, click the
 to add your first mapping.
to add your first mapping.

The Add a New Mapping dialog will be displayed and includes mandatory fields
for Name, Policy, Registry, Repository and Tag. The
Allowlist(s) field is optional.

| Field | Description |
|---|
| Name | A unique name to describe the mapping. For example: Mapping for webapps. |
| Policies | Name of policy to use for evaluation. A drop down will be displayed allowing selection of a single policy. |
| Allowlist(s) | Optional: The allowlist(s) to be applied to the source repository or container image evaluation. Multiple allowlists may be applied to the same source repository or container image. |
| Registry | The name of the registry to match. Note the name should exactly match the name used to submit the source repository or container image for analysis. For example: foo.example.com:5000 is different to foo.example.com. Wildcards are supported. A single * would specify any registry. |
| Repository | The name of the repository, optionally including namespace. For example: webapp/foo. Wildcards are supported. A single _ would specify any repository. Partial names with wildcards are supported. For example: web_/\*. |
| Tag | Tags mapped by this rule. For example: latest. Wildcard are supported. A single _ would match any tag. Partial names with wildcards are supported. For example: 2018_. |
Each entry field includes an indicator showing if the current entry is valid
 or has errors
or has errors  .
.
In the following screenshot you can see multiple policy mappings have been defined
some of which include one or more allowlists.

Image evaluation is performed sequentially from top to bottom. The system will
stop at the first match so particular care should be paid to the ordering.
Mappings can be reordered using the  buttons which
will move a mapping up or down the list. Mappings may be deleted using the
buttons which
will move a mapping up or down the list. Mappings may be deleted using the
 button.
button.
It is recommended that a final catch all mapping is applied to ensure that all
images are mapped to a policy. This catch-all mapping should specify wildcards
in the registry, repository, and tag fields.
2.1 - Container Image Mapping
Introduction
The container image policy mapping editor creates rules that define which
policies and allowlists should be used to perform the policy evaluation of an
image based on the registry, repository name, and tag of the image.
Create a new Image Container Mapping
From the Policies screen, click Mappings.
Click Add New Mapping, then select Container Images to create the mapping from a container image.

From the Add New Container Image Mapping dialog, add a name for the mapping, the policy for which the mapping will apply (added automatically), a registry, a repository, and a tag. You can optionally add an allowlist and set the position for the mapping.

Using the policy editor, you can set up different policies that will be used on different images based on use case. For example the policy applied to a web facing service may have different security and operational best practices rules than a database backend service.
Mappings are set up based on the registry, repository, and tag of an image. Each field supports wildcards. For example:
| Field | Example | Description |
|---|
| Registry | registry.example.com | Apply mapping to the registry.example.com |
| Repository | anchore/web\* | Map any repository starting with web in the anchore namespace |
| Tag | * | Map any tag |
In this example, an imaged named registry.example.com/anchore/webapi:latest would match this mapping, so the policy and allowlist configured for this mapping would be applied.
The mappings are applied in order, from top to bottom and the system will stop at the first match.
Note: The allowed images and denied images lists take precedence over the mapping. See Allowed / Denied Images for details.
The empty policy includes no mappings. Click Let’s add one! to add your first mapping.
From Add a New Container Image Mapping, fill in the mandatory fields for Name, Policy, Registry, Repository and Tag. The Allowlists and Position fields are optional. See the following table for more information about these fields.

| Field | Description |
|---|
| Name | A unique name to describe the mapping. For example: “Mapping for webapps”. |
| Position | Set the order for the new mapping. |
| Policies | Name of policy to use for evaluation. A drop down will be displayed allowing selection of a single policy. |
| Allowlist(s) | Optional: The allowlist(s) to be applied to the image evaluation. Multiple allowlists may be applied to the same image. |
| Registry | The name of the registry to match. Note the name should exactly match the name used to submit the image or repo for analysis. For example: foo.example.com:5000 is different to foo.example.com. Wildcards are supported. A single * would specify any registry. |
| Repository | The name of the repository, optionally including namespace. For example: webapp/foo. Wildcards are supported. A single * would specify any repository. Partial names with wildcards are supported. For example: web*/*. |
| Tag | Tags mapped by this rule. For example: latest. Wildcard are supported. A single * would match any tag. Partial names with wildcards are supported. For example: 2018*. |
Each entry field includes an indicator showing if the current entry is valid  or has errors
or has errors  .
.
Image evaluation is performed sequentially from top to bottom. The system will stop at the first match, so particular care should be paid to the ordering.
Mappings can be reordered using the  buttons which will move a mapping up or down the list. Mappings may be deleted using the
buttons which will move a mapping up or down the list. Mappings may be deleted using the  button.
button.
It is recommended that a final catch-all mapping is applied to ensure that all container images are mapped to a policy. This catch-all mapping should specify wildcards in the registry, repository, and tag fields.
2.2 - Source Repository Mapping
The source repository policy mapping editor creates rules that define which policies and allowlists should be used to perform the policy evaluation of a source repository based on the host, and repository name.

Using the policy editor organizations can set up multiple policies that will be used on different source repositories based on use case. For example the policy applied to a web facing service may have different security and operational best practices rules than a database backend service.
Mappings are set up based on the Host and Repository of a source repository. Each field supports wildcards.
Create a Source Repository Mapping
From the Policies screen, click Mappings.

Click Add New Mapping, then select Source Repositories. By selecting source repositories, you are saying you want the new policy rule to apply to a source repository.

From the Add New Source Repository Mapping dialog, add a name for the
mapping, choose the policy for which the mapping will apply, the position (optional) for the new mapping, a host (such as github.com), and a repository. You can optionally add an allowlist and set the position for the mapping.

| Field | Description |
|---|
| Name | A unique name to describe the mapping. |
| Position | Optional: Set the order for the new mapping. |
| Policies | Name of policy to use for evaluation. A drop down will be displayed allowing selection of a single policy. |
| Allowlist(s) | Optional: The allowlist(s) to be applied to the source repository evaluation. Multiple allowlists may be applied to the same source |
| Host | The name of the source host to match. For example: github.com. |
| Repository | The name of the source repository, optionally including namespace. For example: webapp/foo. Wildcards are supported. A single * would specify any repository. Partial names with wildcards are supported. For example: web*/*. |
- Click OK to create the new mapping.
3 - Managing Policies
What is a Policy
A policy container includes the following elements:
Rule Sets
A policy is made up from a set of rules that are used to perform an evaluation
on a source repository or container image. These rules can include checks on
security vulnerabilities, package allowlists, denylists, configuration file
contents, presence of credentials, manifest changes, exposed ports, or any
user defined checks. These policies can be deployed site wide or customized
for specific source repositories, container images, or categories of
applications. A policy may contain one or more named rule sets.
Allowlists
An allowlist contains one or more exceptions that can be used during policy
evaluation. For example allowing a CVE to be excluded from policy evaluation.
A policy may contain multiple allowlists.
Mappings
A policy mapping defines which policies and allowlists should be used to
perform the policy evaluation of a given source repository or container image.
A policy may contain multiple mappings including wildcard mappings that
apply to multiple elements.
Allowed Image
An allowed image defines one or more images that will always pass policy
evaluation regardless of any policy violations. Allowed images can be
specified by name, image ID, or image digest. A policy contains a
single list of allowed images.
Denied Images
A denied Images list defines one or more images that will always fail policy
evaluation. Denied images can be specified by name, image ID, or image digest.
A policy contains a single list of denied images.
Policies
The Policy Manager displays a list of policies that are loaded in the
system. Each policy has a unique name, unique ID (UUID), and an optional
description.

Anchore Enterprise supports multiple policies. The Anchore API, CLI, and CI/CD
plugins support specifying a policy when requesting an source repository or
container image evaluation. For example, the development team may use a
different set of policy checks than the operations team. In this case, the
development team would specify their policy ID as part of their policy
evaluation request.
If no policy ID is specified, then Anchore Enterprise will use the active policy
which can be considered as the default policy. Only one policy can be set as
default/active at any time. This policy will be highlighted with a green ribbon.
Note: policiess which are not marked as Active can still be explicitly
requested as part of a policy evaluation.
If multiple users are accessing the Policy Manager, or if policy are
being added or removed through the API or AnchoreCTL, then you may update the list of
policies using the clicking Refresh the Bundle Data.

The following command can be run to list policies using AnchoreCTL:
# anchorectl policy list
Create a New Policy
- To create a new, empty policy, click Create New Policy.

Add a name for the policy. This name should be unique.
Optional: You can add a description.

The following example shows a policy called test. Notice the unique Bundle
ID (UUID) that was automatically created by Anchore Enterprise.

Upload a Policy Bundle
If you have a JSON document containing an existing policy, then you can
upload it into Anchore Enterprise.
- Click Add a Local File to upload or paste a valid policy JSON.

You can drag Policy Bundle files into the dropzone. Or, you can click
the “Add a Local File” button to add from the local file system.
Click OK to perform a validation on a policy. Only validated policies may
be stored by Anchore Enterprise.
Note: The following command can be run to add policies using AnchoreCTL
# anchorectl policy add --input /path/to/my/policy/bundle.json
Edit a Policy Bundle
You can edit existing policies at any time, including the policies,
allowlists, mappings, and allowed or denied images.
- Click Edit Policy to open the policy viewer which has the
following options.

- Policies tab: Edit or add policies and policy rules. See the policies section
for more information.

- Allowlists tab: Edit or add allowlists associated with the policy.

- Mappings tab: Edit or add mappings and mapping rules. See the Policy Mappings
section for more information.

- Allowed / Denied Images tab: Edit or add images that you want allowed or
denied in a policy. Each of the policy elements can be edited by
selecting the appropriate tab in the navigation bar.

Copy an Existing Policy Bundle
If you already have a policy that you would like to use as a base for
another policy, you can make a copy of it, give it a new name, and then work
with the policies, mappings, allowlists, and allowed or denied images.
- From the Tools list, select Copy Bundle.

- Enter a unique name for the copy of the policy.

Optional: You can add a description to explain the new policy. This is
recommended.
Click OK to copy the policy.
Delete a Policy Bundle
If you no longer use a policy, you can delete it. An active (default)
policy cannot be deleted. To delete the active policy first you must mark
another policy as active.
- From the Tools menu, select Delete Bundle.

- Click Yes to confirm that you want to delete the policy.
*Warning: Once the policy is deleted, you cannot recover it.

Note: Use the following command to delete a policy using AnchoreCTL.
The policy must be referenced by its UUID. For example:
# anchorectl policy delete 4c1627b0-3cd7-4d0f-97da-00be5aa835f4
Download a Policy Bundle
- From the Tools menu, select Download to JSON.

- The JSON file is downloaded just like any other downloaded file to your
computer. Save the downloaded JSON file to your location of choice.
Note: Use the following command to download a policy using AnchoreCTL.
The policy must be referenced by its UUID. For example:
# anchorectl policy get 4c1627b0-3cd7-4d0f-97da-00be5aa835f4 --detail > policy.json
4 - Alowed / Denied Images
Introduction
You can add or edit allowed or denied images for your policy rules.
The Allowed / Denied Images tab is split into the following two sub tabs:
Allowed Images: A list of images which will always pass policy evaluation irrespective of any policies that are mapped to them.
Denied Images: A list if images which will always fail policy evaluation irrespective of any policies that are mapped to them.

Add an Allowed or Denied Image to Bundle
- If you do not have any allowed or denied images in your policy, click Let’s add one! to add them.


The workflow for adding Allowed or Denied images is identical.
- Images can be referenced in one of the following ways:
By Name: including the registry, repository and tag. For example: docker.io/library/centos:latest
The name does not have to be unique but it is recommended that the identifier is descriptive.

By Image ID: including the full image ID. For example: e934aafc22064b7322c0250f1e32e5ce93b2d19b356f4537f5864bd102e8531f

The full Image ID should be entered. This will be a 64 hex characters. There are a variety of ways to retrieve the ID of an image including using the anchorectl, Anchore UI, and Docker command.
By Image Digest: including the registry, repository and image digest of the image. For example: docker.io/library/centos@sha256:989b936d56b1ace20ddf855a301741e52abca38286382cba7f44443210e96d16

- Click OK to add the Allowed or Denied Image item to your policy.
See the following sections for more details about the Name, Image ID, and Image Digest.
For most use cases, it is recommended that the image digest is used to reference the image since an image name is ambiguous. Over time different images may be tagged with the same name.
If an image appears on both the Allowed Images and Denied Images lists, then the Denied Image takes precedence and the image will be failed.
Note: See Evaluating Images against Policies for details on image policy evaluation.
The Allowed Images list will show a list of any allowed images defined by the system includes the following fields:
Allowlist Name
A user friendly name to identify the image(s).
Type
Describes how the image has been specified. By Name, ID, or Digest.
Image
The specification used to define the image.
Actions
The actions you can set for the allowed image.
The  button can be used to copy the image specification into the clipboard.
button can be used to copy the image specification into the clipboard.
An existing image may be deleted using the  or edited by pressed the
or edited by pressed the  button.
button.
Adding an Image by Image ID
The full Image ID should be entered. This will be a 64 hex characters. There are a variety of ways to retrieve the ID of an image including using the anchorectl, Anchore UI and Docker command.
Using AnchoreCTL
$ anchorectl image get library/debian:latest | grep ID
ID: 8626492fecd368469e92258dfcafe055f636cb9cbc321a5865a98a0a6c99b8dd
Using Docker CLI
$ docker images --no-trunc debian:latest
REPOSITORY TAG IMAGE ID CREATED SIZE
docker.io/debian latest sha256:8626492fecd368469e92258dfcafe055f636cb9cbc321a5865a98a0a6c99b8dd 3 days ago 101 MB
By default the docker CLI displays a short ID, the long ID is required and it can be displayed by using the –no-trunc parameter.
Note: The algorithm (sha256:) should not be entered into the Image ID field.

Adding an Image by Digest
When adding an image by Digest the following fields are required:
Registry. For example: docker.io
Repository. For example: library/debian
Digest. For example: sha256:de3eac83cd481c04c5d6c7344cd7327625a1d8b2540e82a8231b5675cef0ae5f
The full identifier for this image is: docker.io/library/debian@sha256:de3eac83cd481c04c5d6c7344cd7327625a1d8b2540e82a8231b5675cef0ae5f
Note: The tag is not used when referencing an image by digest.
There are a variety of ways to retrieve the digest of an image including using the anchorectl, Anchore UI, and Docker command.
Using AnchoreCTL
$ anchorectl image get library/debian:latest | grep Digest
Digest: sha256:7df746b3af67bbe182a8082a230dbe1483ea1e005c24c19471a6c42a4af6fa82
Using Docker CLI
$ docker images --digests debian
REPOSITORY TAG DIGEST IMAGE ID CREATED SIZE
docker.io/debian latest sha256:de3eac83cd481c04c5d6c7344cd7327625a1d8b2540e82a8231b5675cef0ae5f 8626492fecd3 1 days ago 101 MB
Note: Unlike the Image ID entry, the algorithm (sha256:) is required.

Adding an Image by Name
When adding an image by Name, the following fields are required:
Note: Wild cards are supported, so to trust all images from docker.io you would enter docker.io in the Registry field, and add a * in the Repository and Tag fields.

5 - Allowlists
Introduction
An allowlist contains one or more exceptions that can be used during policy
evaluation. For example allowing a CVE to be excluded from policy evaluation.
The Allowlist tab shows a list of allowlists present in the policy.
Allowlists are an optional element of the policy, and a policy may
contain multiple instances.

Add a New Allowlist
Click Add New Allowlist to create a new, empty allowlist.
Add a name for the allowlist. A name is required and should be unique.
Optional: Add a description. A description is recommended. Often the
description is updated as new entries are added to the allowlist to explain
any background. For example “Updated to account for false positive in glibc
library”.

Upload or Paste an Allowlist
If you have a JSON document containing an existing allowlist, then you can
upload it into Anchore Enterprise.
Click Upload / Paste Allowlist to upload an allowlist. You can also
manually edit the allowlist in the native JSON format.

Drag an allowlist file into the dropzone. Or, you can click the “Add a
Local File” button and load it from a local filesystem.
Click OK to upload the allowlist. The system will perform a validation
for the allowlist. Only validated allowlists may be stored by Anchore
Enterprise.
Copying a Allowlists
You can copy an existing allowlist, give it a new name, and use it for a policy
evaluation.
From the Tools drop down, select Copy Allowlist.

Enter a unique name for the allowlist.
Optional: Add a description. This is recommended. Often the description is
updated as new entries are added to the allowlist to explain any background.

Downloading Allowlists
You can download an existing allowlists as a JSON file. From the Tools drop
down, click Download to JSON.

Editing Allowlists
The Allowlists editor allows new allowlist entries to be created, and existing
entries to be edited or removed.

Choose an allowlist to edit, then click Edit.

Anchore Enterprise supports allowlisting any policy trigger, however the
Allowlists editor currently supports only adding Anchore Security checks,
allowing vulnerabilities to be allowlisted.
Choose a gate for the allowlist, for example, vulnerabilities.

A vulnerabilities allowlists entry includes two elements: A CVE / Vulnerability Identifier and a Package.
Enter a CVE / Vulnerability Identifier. The CVE/Vulnerability Identifier
field contains the vulnerability that should be matched by the allowlists.
This can include wildcards.

For example: CVE-2017-7246. This format should match the format of the CVEs
shown in the image vulnerabilities report. Wildcards are supported, however,
care should be taken with using wildcards to prevent allowlisting too many
vulnerabilities.
Enter a package. The package name field contains the package that should be
matched with a vulnerability. For example libc-bin.

Wildcards are also supported within the Package name field.
An allowlists entry may include entries for both the CVE and Package field
to specify an exact match, for example: Vulnerability: CVE-2005-2541
Package: tar.
In other cases, wildcards may be used where a multiple packages may match a
vulnerability. For example, where multiple packages are built from the same
source. Vulnerability: CVE-2017-9000 Package: bind-*
In this example the packages bind-utils, bind-libs and bind-license will all
be allowlisted for CVE-2017-9000.
Special care should be taken with wildcards in the CVE / Vulnerability
Identifier field. In most cases a specific vulnerability identifier will be
entered. In some exceptional cases a wild card in this field may be
appropriate.
A good example of a valid use case for a wildcard in the CVE / Vulnerability
Identifier field is the bind-license package. This package include a single
copyright text file and is included by default in all CentOS:7 images.
CVEs that are reported against the Bind project are typically applied to all
packages built from the Bind source package. So when a CVE is found in Bind
it is common to see a CVE reported against the bind-license package. To
address this use case it is useful to add an allowlists entry for any
vulnerability (*) to the bind-license package.

Optional: Click  to edit an allowlist.
to edit an allowlist.
Optional: Click Remove to delete an allowlist.
Ensure that all changes are saved before exiting out of the Edit Allowlists
Items Page. At that point the edits will be sent to Anchore Enterprise.
6 - Testing Policies
Introduction
The Evaluation Preview feature allows you to perform a test evaluation on an image to verify the mapping, policies and allowlists used to evaluate an image.

To test an image you should enter the name of the image, optionally including the registry if the image is not stored on docker.io In the example below an evaluate was requested for library/debian:latest because no registry was specified the default, docker.io registry was used.

Here we can see that the image was evaluated against the policy named “anchore_security_only” and the evaluate failed, the final action was Stop.
Clicking the “View Policy Test Details” will show a more detailed report.

The image was evaluating using the mapping named  and the evaluation failed as the image was found in a denylist.
and the evaluation failed as the image was found in a denylist. 
The next line explains that the image had been denylisted by the No centos denylist rule, however if the image was not denylisted it would only have produced a warning instead of a failure.

The subsequent table lists the policy checks that resulted in any Warning or Stop (failure) checks.
The policy checks are performed on images already analyzed and recorded in Anchore Enterprise. If an image has been added to the system but has not yet completed analysis then the system will display the following error:

If the evaluation test is re-run after a few minutes the image will likely have completed analysis and a policy evaluation result will be returned.
If the image specified has not been analyzed by the system and has not been submitted for analysis then the following error message will be displayed.

 indicating that source or image complies
with your policy.
indicating that source or image complies
with your policy. indicating that the source or image is non-compliant with your policy.
indicating that the source or image is non-compliant with your policy.

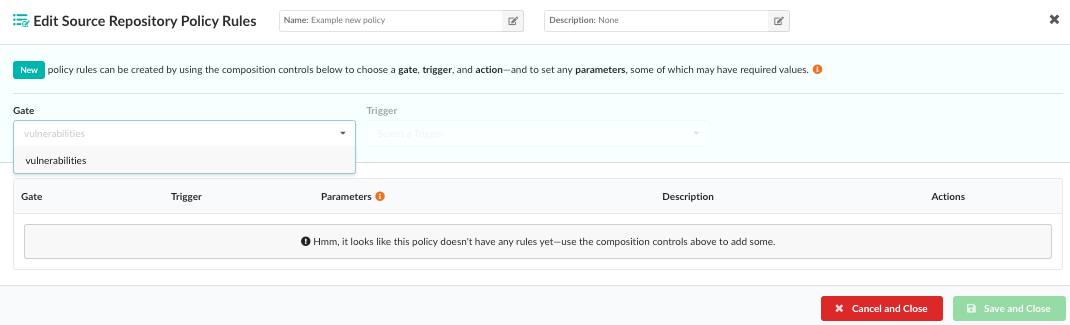
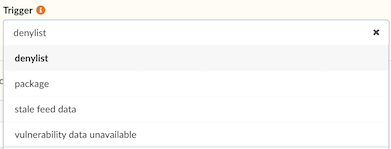
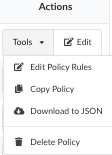
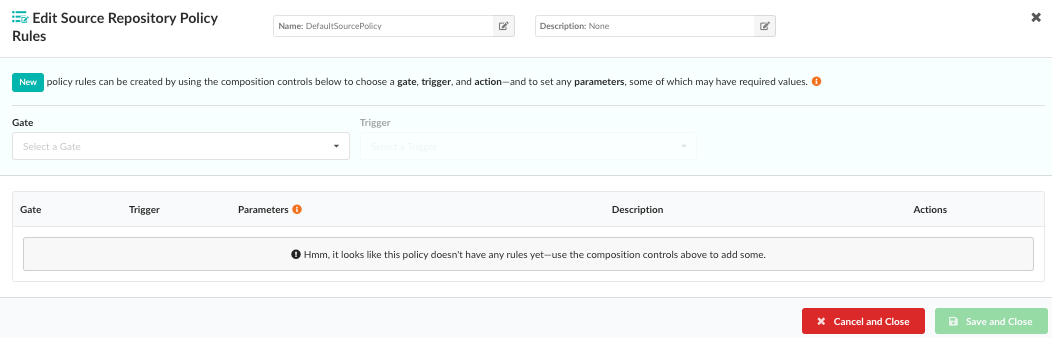
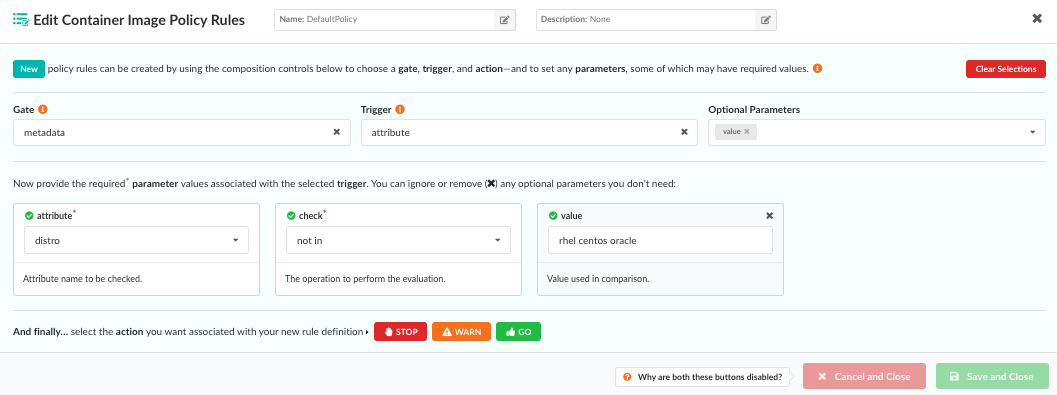

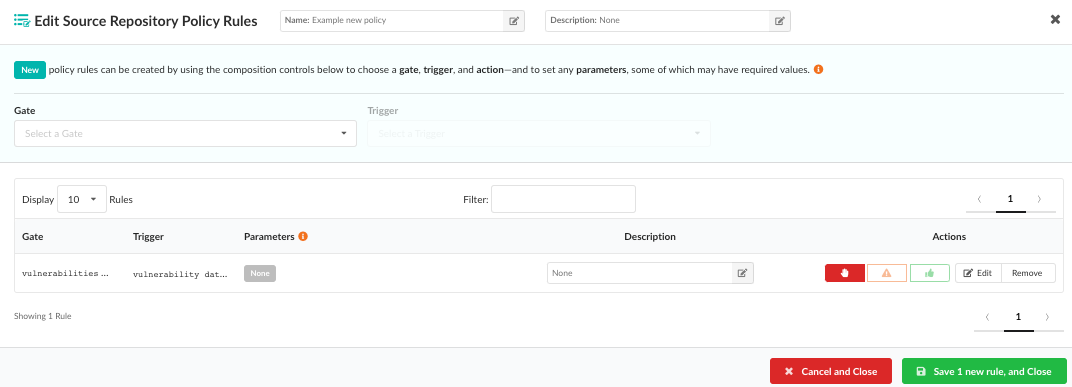
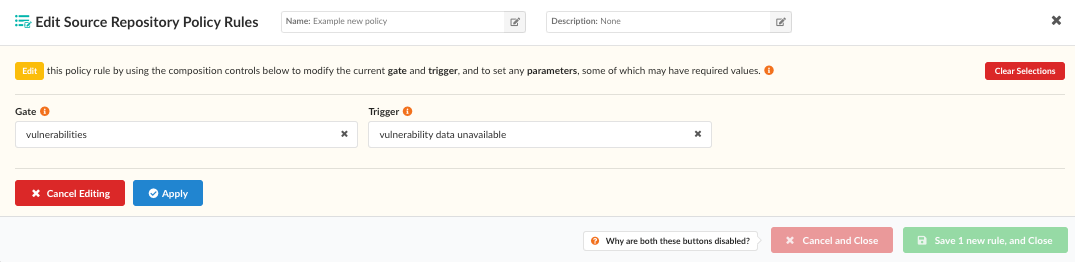







 This label shows that the policy is active
and that changes will have an immediate effect on your policy evaluation.
This label shows that the policy is active
and that changes will have an immediate effect on your policy evaluation. This label shows that the policy is not
currently active and that changes can be made without altering the policy
evaluation output.
This label shows that the policy is not
currently active and that changes can be made without altering the policy
evaluation output.





 to add your first mapping.
to add your first mapping.

 or has errors
or has errors  .
.
 buttons which
will move a mapping up or down the list. Mappings may be deleted using the
buttons which
will move a mapping up or down the list. Mappings may be deleted using the
 button.
button.

 .
. button.
button.


















 button can be used to copy the image specification into the clipboard.
button can be used to copy the image specification into the clipboard. button.
button.










 to edit an allowlist.
to edit an allowlist.


 and the evaluation failed as the image was found in a denylist.
and the evaluation failed as the image was found in a denylist. 


