Notifications
Overview
Alert external endpoints (Email, GitHub, Slack, and more) about Anchore events such as policy evaluation results, vulnerability updates, and system errors with our new Notifications service. Configure notification endpoints and manage which specific events you need through Anchore Enterprise UI.
For more information on the Notifications Service in general, its concepts, and details on its configuration, please refer to the Notifications Service.
The following sections in this document describe the current endpoints available for configuration, the options provided for selecting events, the various actions you can do with a configuration (add, edit, test, and remove), and how to disable an endpoint as an admin.
Anchore Enterprise includes Notifications service to alert external endpoints about the system’s activity. Services that make up Anchore Enterprise generate events to record significant activity, such as an update, in the policy evaluation result or vulnerabilities for a tag, or an error analyzing an image. This service provides a mechanism to selectively notify events of interest to supported external endpoints. The actual notification itself depends on the endpoint - formatted message to Slack, email and MS Teams endpoints, tickets in GitHub and Jira endpoints, and JSON payload to webhook endpoint.
Glossary
- Event
- An information packet generated by Anchore Enterprise service to indicate some activity.
- Endpoint
- External tool capable of receiving messages such as Slack, GitHub, Jira, MS Teams, email or webhook.
- Endpoint Configuration
- Connection information of the endpoint used for sending messages.
- Selector
- Criteria for selecting events to be notified.
Installation
Anchore Enterprise Notifications is included with Anchore Enterprise, and is installed by default when deploying a trial quickstart with Docker Compose, or a production deployment Kubernetes.
Configuration
Enterprise Notifications Service
The service loads configuration from the notifications section of the config.yaml. See the following snippet of the configuration:
...
services:
notifications:
enabled: true
require_auth: true
endpoint_hostname: "<hostname>"
listen: '0.0.0.0'
port: 8228
cycle_timers:
notifications: 30
# Set Anchore Enterprise UI base URL to receive UI links in notifications
ui_url: "<enterprise-ui-url>"
The cycle_timers -> notifications controls how often the service checks for events in the system that need to be processed for notifications. Default is every 30 seconds.
The ui_url is used for constructing links to Enterprise UI pages in the notifications. Configure this property to the Enterprise UI’s base URL. This URL should be accessible from the endpoint receiving the notification for the links to work correctly. If the value is not set, the notification message is still be sent to the endpoint, but it won’t contain a clickable link to the Enterprise UI.
Note: Any changes to the configuration requires a restart of the service for the updates to take effect.
RBAC Permissions
In the Anchore Enterprise deployment, the table below lists the required actions and containing roles:
| Description | Action | Roles |
|---|---|---|
| List all the available notification endpoints and their status | listNotificationEndpoints | Read Only, Read Write |
| List all available configurations for an endpoint | listNotificationEndpointConfigurations | Read Only, Read Write |
| Get an endpoint configuration and associated selectors | getNotificationEndpointConfiguration | Read Only, Read Write |
| Create an endpoint configuration and associated selectors | createNotificationEndpointConfiguration | Read Write |
| Update an endpoint configuration and associated selectors | updateNotificationEndpointConfiguration | Read Write |
| Delete an endpoint configuration and associated selectors | deletetNotificationEndpointConfiguration | Read Write |
External Tools
To send notifications to an external tool/endpoint, the service requires connection information to that endpoint. See the following for the required information for each endpoint:
Concepts
Endpoint Status
All endpoints in the Notifications service can be toggled as Enabled or Disabled. The endpoint status reflects the eabled or disabled state. By default, the status for all endpoints is enabled by default. Setting the endpoint status to disabled stops all notifications from going out to any configurations of that specific endpoint. This is a system-wide setting that can only be updated by the admin account. It is read-only for remaining accounts.
Endpoint Configuration
The endpoint configuration is the connection information such as URL, user credentials, and so on for an endpoint. The service allows multiple configurations per endpoint. Endpoint configurations are scoped to the account.
Selector
The services provides a mechanism to selectively choose notifications and route them to a configured endpoint. This is achieved using a Selector, which is a collection of filtering criteria. Each event is processed against a Selector to determine whether it is a match or not. If the Selector matches the event, a notification is sent to the configured endpoint by the service.
For a quick list of useful notifications and associated Selector configurations, see Quick Selection.
A Selector encapsulates the following distinct filtering criteria: scope, level, type, and resource type. Some allow a limited set of values, and others wildcards. The value for each criteria has to be set for the matching to compute correctly.
Scope
Allowed values: account, global
Events are scoped to the account responsible for the event creation.
accountscope matches events associated with a user account.globalscope matches events of any and all users.globalscope is limited to admin account only. Non-admin account users can only specifyaccountas the scope.
Level
Allowed values: info, error, *
Events are associated with a level that indicates whether the underlying activity is informational or resulted in an error. - info matches informational events such as policy evaluation or vulnerabilities update, image analysis completion and so on.
errormatches failures such as image analysis failure.*will match all events.
Type
Allowed values: strings with or without regular expressions
Event types have a structured format <category>.<subcategory>.<event>. Thus, * matches all types of events. Category is indicative of the origin of the event.
system.*matches all system events.user.*matches events that are relevant to individual consumption.- Omitting an asterisk will do an exact match. See the GET /event_types route definition in the external API for the list of event types.
Resource Type
Allowed values: *, image_digest, image_tag, image_reference, repository, feeds, feed, feed_group, *
In most cases, events are generated during an operation involving a resource. Resource type is metadata of that resource. For instance image_tag is the resource type in a policy evaluation update event. * matches all resource types if you are uncertain what resource type to use.
Quick Selection
The following Selector configurations are for notifying a few interesting events.
| Receive | Scope | Level | Type | Resource Type |
|---|---|---|---|---|
| Policy evaluation and vulnerabilities updates | account | * | user.checks.* | * |
| User errors | account | error | user.* | * |
| User infos | account | info | user.* | * |
| Everything user related | account | * | user.* | * |
| System errors | account | error | system.* | * |
| System infos | account | info | system.* | * |
| Everything system related | account | * | system.* | * |
| All | account | * | * | * |
| All for every account (admin account only) | global | * | * | * |
Notifications UI Walkthrough
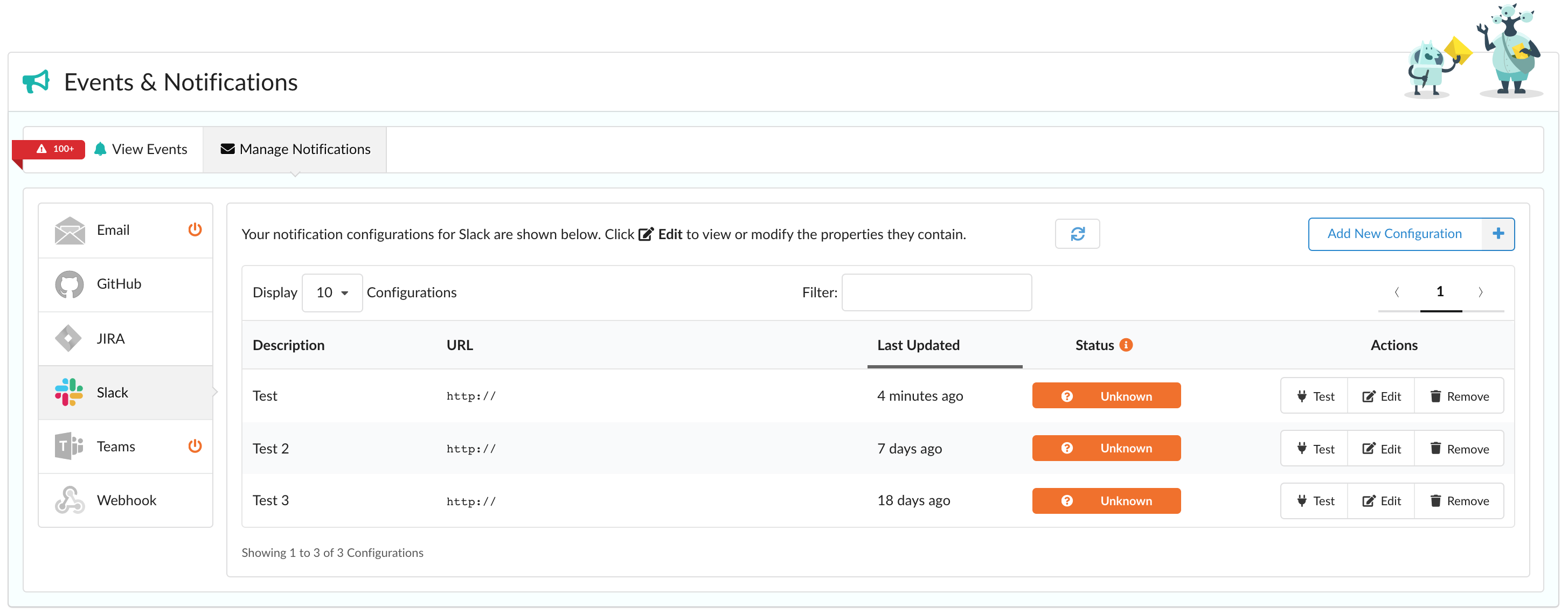
Supported Endpoints
- Send notifications to a specific SMTP mail service.
- GitHub
- Version control for software development using Git.
- JIRA
- Issue tracking and agile product management software by Atlassian.
- Slack
- Team collaboration software tools and online services by Slack Technologies.
- Teams
- Team collaboration software tools and online services by Microsoft.
- Webhook
- Send notifications to a specific API endpoint.
Event Selector Options

When adding or editing a configuration, selecting which events to be notified on can be as easy as choosing one of the above three options: All Notification Events, Policy & Vulnerability Events, or Error Events.
Advanced users can select Add Custom Selector for more granularity:

In the example shown, we configure to be notified on all system info events affecting any resource associated with the user’s account. For an in-depth explanation on the provided properties and their possible values, view our Selector documentation.
Adding a Configuration
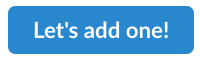
If you haven’t already defined a configuration for an endpoint, simply click Let’s Add One! as shown above. Once you have, add additional configurations with Add New Configuration as shown below.

Upon doing so, a modal will appear with various properties shown on the left side. Note that based on the type of endpoint, these properties may differ.
To view the various requirements, check the documentation for Email, GitHub, JIRA, Slack, and Teams.
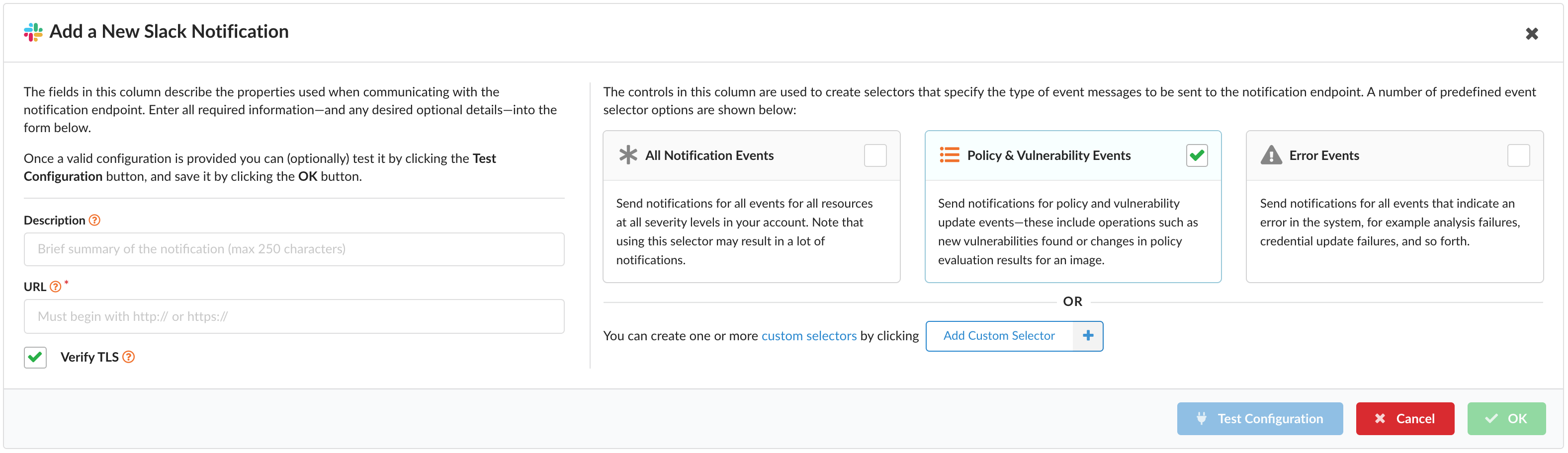
For more information on adding a custom selector, please view our Selector documentation.
Prior to saving your new configuration, feel free to test with the Test Configuration button. Then save with OK.
Note: If OK is not enabled, be sure all required fields have been filled out.
Editing a Configuration

The process to edit a configuration entry is started by clicking Edit which is found within the Actions column as shown above.
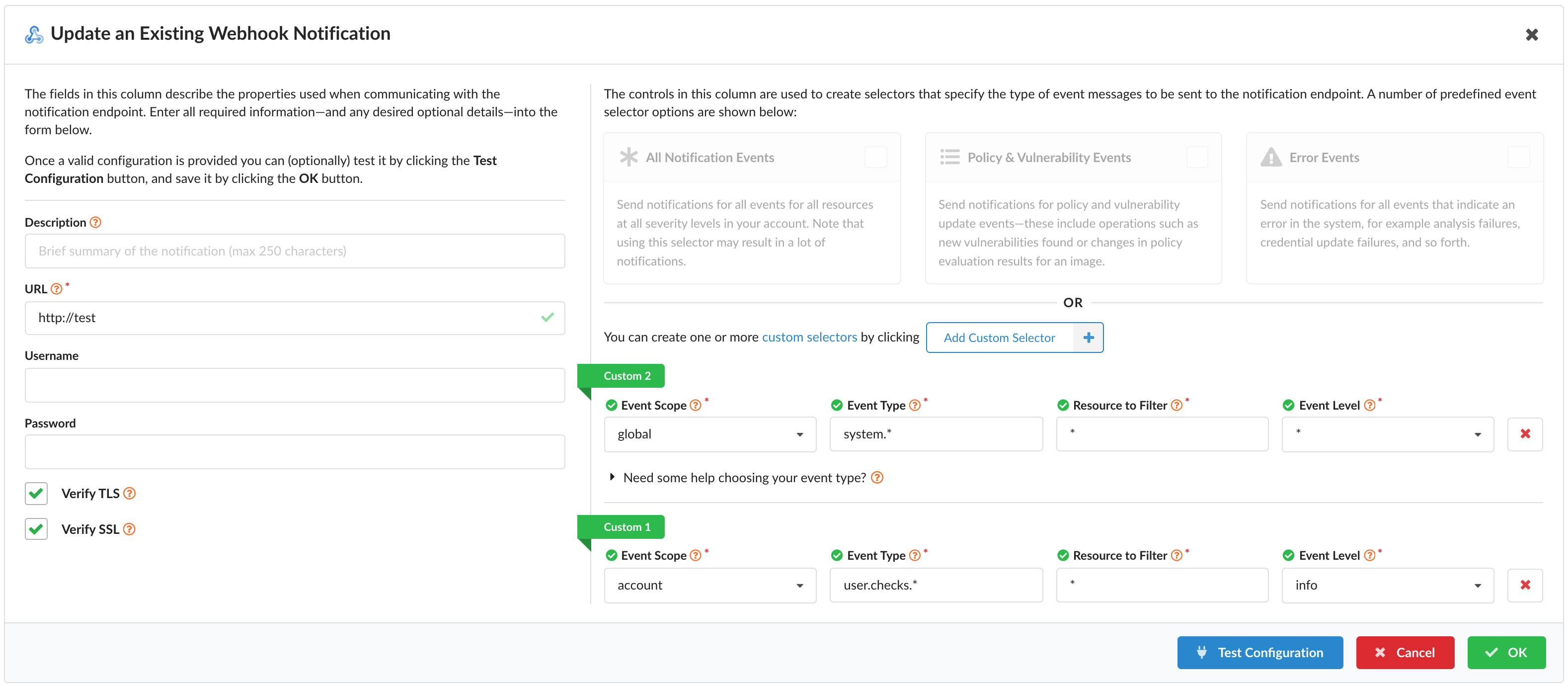
The various fields available for editing are the same shown when adding the configuration. For additional info on a specific field, hover over the provided question icon circled with an orange ring next to the field name.
At any time, you can select Cancel to disregard any changes you’ve made.
For testing any new changes prior to saving them, click Test Configuration.
To save your changes, click OK. If OK is not enabled, be sure all required fields have been filled out.
Testing a Configuration

When viewing your configurations, testing is easy - just look under the Actions column and click Test for that entry.
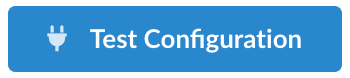
Otherwise, when adding or editing a configuration, search for the test button pictured above. It can be found near the bottom of the modal, next to the Cancel and OK buttons.
Removing a Configuration

To remove a specific notification configuration, simply click on the Remove button (as shown above) within the Actions column for that entry.
Select Yes to proceed with the deletion process or No to cancel. Please note that once you agree to remove the configuration, you won’t be able to recover it.
Admin-specific Actions
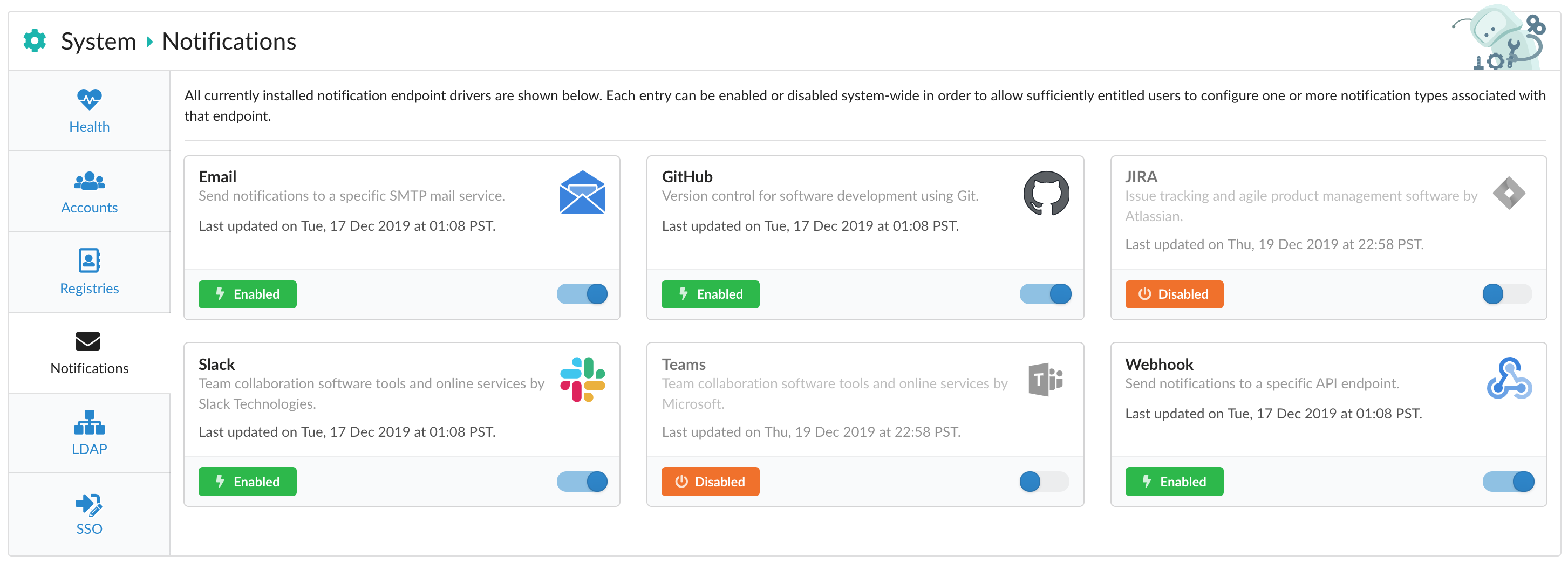
Disabling Endpoints
As an admin, navigate to System > Notifications and click on the toggle visible in the lower-right corner of the specific endpoint you’re aiming to disable.
By default, all endpoints (such as Email, Slack, and Webhook) are enabled out of the box. Disabling a specific endpoint requires admin privileges as it ensures all notifications are stopped from going out to any configuration for that endpoint system-wide.
Note that users are still able to add, edit, test, and remove notification configuration items, but no event messages will be sent for that endpoint until it is re-enabled.
Last modified April 4, 2024