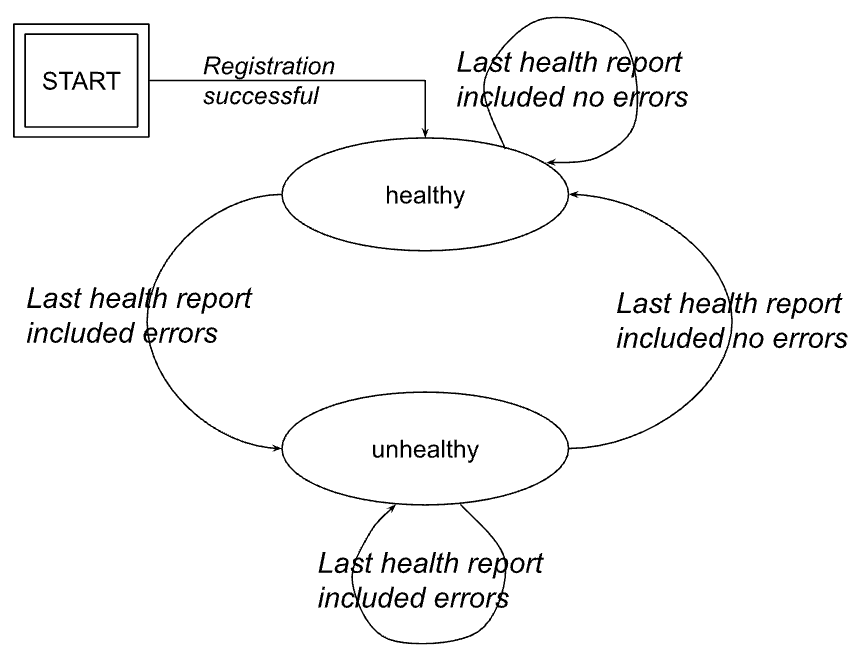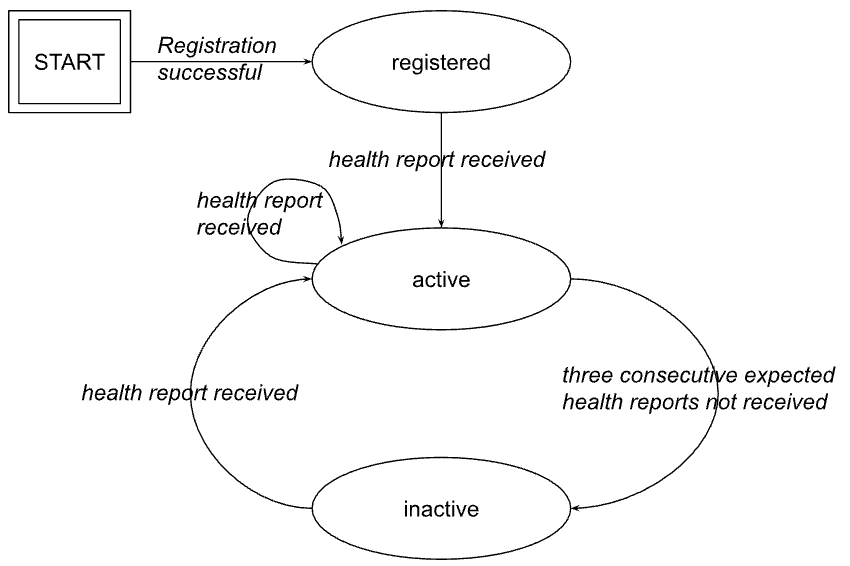Integration
Integrations that Anchore Supports
Integration handling in Enterprise
With v5.11.0 release, Anchore Enterprise introduces an API so that the software entities
(agents, plugins, etc.) that integrate external systems with Enterprise can be tracked
and monitored.
As of v5.11.0, only the Kubernetes Inventory agent uses this API. Existing versions
of agents and plugins will continue to work as before but will not be possible to track and
monitor with the new functionality.
This new feature and its API has broadly two parts: integration registration and
integration health reporting. These will be discussed further below.
Terminology
Integration instance: A software entity, like an agent or plugin, that integrates and
external system with Anchore Enterprise. A deployed Kubernetes Inventory agent, Kubernetes Admission
Controller, and ECS Inventory agent are all examples of integration instances.
Integration status: The (life-cycle) status of the integration instance as perceived
by Enterprise. After registration is completed, this status is determined based on if
health reports are received or not.
Reported status: The status of the integration instance as perceived by the integration
instance itself. This is determined from the contents of the health reports, if they contain
any errors or not.
Integration registration
When an integration instance that supports integration registration and health reporting
is started it will perform registration with Anchore Enterprise. This is a kind of
handshake where the integration instance introduces itself, declaring which type it is
and presenting various other information about itself. In response, Anchore Enterprise
provides the integration instance with the uuid that identifies the integration
instance from that point onwards.
The registration request includes two identifiers: registration_id and
registration_instance_id. Anchore Enterprise maintains a record of the association
between integration uuid and <registration_id, registration_instance_id>.
If an integration instance is restarted, it will perform registration again. Assuming the
<registration_id, registration_instance_id> pair in that re-registration remains the
same as in the original registration, Enterprise will consider the integration instance
to be the same (and thus provide the integration instance with the same uuid). Should
the <registration_id, registration_instance_id> pair be different, then Enterprise will
consider the integration instance to be different and assign it a new uuid.
Integrations deployed as multiple replicas
An integration can be deployed as multiple replicas. An example is the Kubernetes Inventory agent,
which helm chart deploys it as a K8s Deployment. That deployment can be specified to have
replicas > 1 (although it is not advisable as the agent is strictly speaking not
implemented to be executed as multiple replicas, it will work but only add unnecessary load).
In such a case, each replica will have identical configuration. They will register as
integration instances and be given their own uuid. By inspecting the registration_id and
registration_instance_id it is often possible to determine if they instances are part of
the same replica set. They will then have registered with identical registration_id but
different registration_instance_id. The exception is if each integration instance
self-generated a unique registration_id that they used during registration. In that case
they cannot be identified to belong to the same replica set this way.
Integration health reporting
Once registered, an integration instance can send periodic health reports to Anchore
Enterprise. The interval between two health reports can be configured to be 30 to 600
seconds. A default values will typically be 60 seconds.
Each health report includes a uuid that identifies it and timestamp when it was sent.
These can be used when searching the integration instance’s log file during troubleshooting.
The health report also includes the uptime of the integration instance as well as an
’errors’ property that contains errors that the integration wants to make Anchore Enterprise
aware of. In addition to the above, health reports can also include data specific to the
type of integration.
Reported status derived from health reports
When Anchore Enterprise receives a health report that contains errors from an integration
instance, it will set that instance’s reportedStatus.state to unhealthy and the
reportedStatus.healthReportUuid is set to the uuid of the health report.
If subsequent health reports do no contain errors, the instance’s reportedStatus.state
is set to healthy and the reportedStatus.healthReportUuid is unset.
This is an example of what the reported status can look like from an integration instance
that sends health reports indicating errors:
{
"reportedStatus": {
"details": {
"errors": [
"unable to report Inventory to Anchore account account0: failed to report data to Anchore: \u0026{Status:4",
"user account not found (account1) | ",
"unable to report Inventory to Anchore account account2: failed to report data to Anchore: \u0026{Status:4",
"user account not found (account3) | "
],
"healthReportUuid": "d676f221-0cc7-485e-b909-a5a1dd8d244e"
},
"reason": "Health report included errors",
"state": "unhealthy"
}
}
The details.errors list indicates that there is some issues related to ‘account0’,
‘account1’, ‘account2’ and ‘account3’. To fully triage and troubleshoot these issues one
will typically have to search the log file for the integration instance.
This is an example of reported status for case without errors:
{
"reportedStatus": {
"state": "healthy"
}
}
The below figure illustrates how the reportedStatus.state property will transition
between its states.
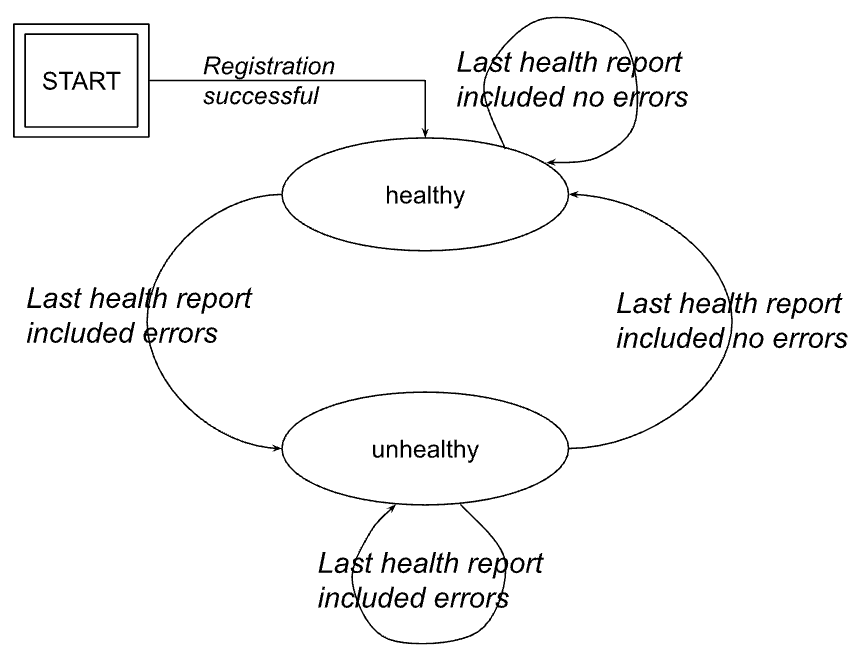
Integration status derived from health reports
When an integration instance registers with Anchore Enterprise, it will declare at what
interval it will send health reports. A typical value will be 60 seconds.
As long as health reports are received from an integration instance, Enterprise will consider
it to be active. This is reflected in the integration instance’s integrationStatus.state
which is set to active.
If three (3) consecutive health reports fail to be received by Anchore Enterprise, it will
set the integration instance’s integrationStatus.state to inactive.
This is an example of what the integration status can look like when health reports have
not been received from an integration instance:
{
"integrationStatus": {
"reason": "Integration last_seen timestamp is older than 2024-10-21 15:33:07.534974",
"state": "inactive",
"updatedAt": "2024-10-21T15:46:07Z"
}
}
A next step to triage this could be to check if the integration instance is actually
running or if there is some network connectivity issue preventing health reports from
being received.
This is an example of integration status when health reports are received as expected:
{
"integrationStatus": {
"state": "active",
"updatedAt": "2024-10-21T08:21:01Z"
}
}
The below figure illustrates how the integrationStatus.state will transition between
its (lifecycle) states.
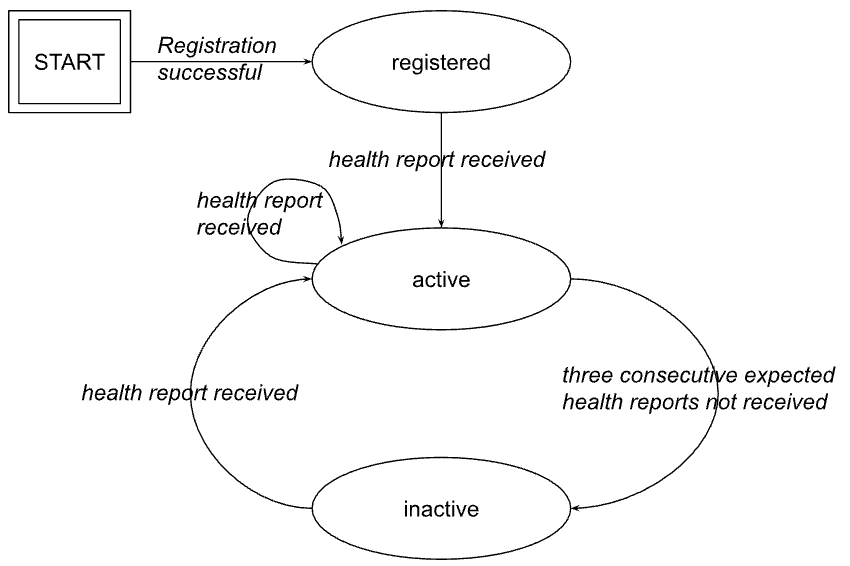
Integration instance properties
An integration instance has the below properties. Some properties may not have a value.
accountName: The account that integration instance used during registration (and thus
belongs to).accounts: List of account names that the integration instance handles. The list is
updated from information contained in health reports from the integration instance.
For the Kubernetes Inventory agent, this list holds all accounts that the agent has
recently attempted to send inventory reports for (regardless if the attempt
succeeded or not).clusterName: The cluster where the integration instance executes. This will typically
be a Kubernetes cluster.description: Short arbitrary text description of the integration instance.explicitlyAccountBound: List of account names that the integration instance is
explicitly configured to handle. This does not include account names that an
integration instance could learn dynamically. For instance, the Kubernetes Inventory agent
can learn about account names to handle via a special label set on the namespaces.
Such account names are not included in this property.healthReportInterval: Interval in seconds between health reports from the integration
instance.integrationStatus: The (life cycle) status of the integration instance.lastSeen: Timestamp when the last health report was received from the integration
instance.name: Name of the integration instance.namespace: The namespace where the integration executes. This will typically be a
Kubernetes namespace.namespaces: List of namespaces that the integration is explicitly configured to handle.registrationId: Registration id that the integration instance used during registration.registrationInstanceId: Registration instance id that the integration instance used
during registration."reportedStatus: The health status of the integration instance derived from information
reported in the last health report.startedAt: Timestamp when the integration instance was started.type: The type of the integration instance. In Enterprise v5.11.0,
k8s_inventory_agent is the only value.uptime: Uptime (in seconds) of the integration instance.username: Username that the integration instance registered using.uuid: The UUID of the integration instance. Used in REST API to specify instance.version: Software version that the integration instance runs.
1 - Container Registries via the API
Using the API or CLI, Anchore Enterprise can be instructed to download an image from a public or private container registry.
Anchore Enterprise will attempt to download images from any registry without requiring further configuration. However if
your registry requires authentication then the registry and corresponding credentials will need to be defined.
Anchore Enterprise can analyze images from any Docker V2 compatible registry.

Jump to the registry configuring guide for your registry:
1.1 - Amazon Elastic Container Registry
Amazon AWS typically uses keys instead of traditional usernames & passwords. These keys consist of an access key ID and a secret access key. While it is possible to use the aws ecr get-login command to create an access token, this will expire after 12 hours so it is not appropriate for use with Anchore Enterprise, otherwise a user would need to update their registry credentials regularly. So when adding an Amazon ECR registry to Anchore Enterprise you should pass the aws_access_key_id and aws_secret_access_key.
ANCHORECTL_REGISTRY_PASSWORD=<MY_AWS_SECRET_ACCESS_KEY> anchorectl registry add 1234567890.dkr.ecr.us-east-1.amazonaws.com --username <MY_AWS_ACCESS_KEY_ID> --type awsecr
The registry-type parameter instructs Anchore Enterprise to handle these credentials as AWS credentials rather than traditional usernames and passwords. Currently Anchore Enterprise supports two types of registry authentication standard username and password for most Docker V2 registries and Amazon ECR. In this example we specified the registry type on the command line however if this parameter is omitted then AnchoreCTL will attempt to guess the registry type from the URL which uses a standard format.
Anchore Enterprise will use the AWS access key and secret access keys to generate authentication tokens to access the Amazon ECR registry, Anchore Enterprise will manage regeneration of these tokens which typically expire after 12 hours.
In addition to supporting AWS access key credentials Anchore also supports the use of IAM roles for authenticating with Amazon ECR if Anchore Enterprise is run on an EC2 instance.
In this case you can configure Anchore Enterprise to inherit the IAM role from the EC2 instance hosting the system.
When launching the EC2 instance that will run Anchore Enterprise you need to specify a role that includes the AmazonEC2ContainerRegistryReadOnly policy.
While this is best performed using a CloudFormation template, you can manually configure from the launch instance wizard.
Step 1: Select Create new IAM role.

Step 2: Under type of trusted entity select EC2.

Ensure that the AmazonEC2ContainerRegistryReadOnly policy is selected.
Step 3: Attach Permissions to the Role.

Step 4: Name the role.
Give a name to the role and add this role to the Instance you are launching.
On the running EC2 instance you can manually verify that the instance has inherited the correct role by running the following command:
curl http://169.254.169.254/latest/meta-data/iam/info
{
"Code" : "Success",
"LastUpdated" : "2018-01-1218:45:12Z",
"InstanceProfileArn" : "arn:aws:iam::123456789012:instance-profile/ECR-ReadOnly",
"InstanceProfileId" : "ABCDEFGHIJKLMNOP”
}
Step 5: Enable IAM Authentication in Anchore Enterprise.
By default the support for inheriting the IAM role is disabled.
To enable IAM based authentication add the following entry to the top of Anchore Enterprise config.yaml file:
allow_awsecr_iam_auto: True
Step 6: Add the Registry using the AWSAUTO user.
When IAM support is enabled instead of passing the access key and secret access key use “awsauto” for both username and password. This will instruct Anchore Enterprise to inherit the role from the underlying EC2 instance.
ANCHORECTL_REGISTRY_PASSWORD=awsauto anchorectl registry add 1234567890.dkr.ecr.us-east-1.amazonaws.com --username awsauto --type awsecr
1.2 - Azure Container Registry
To use an Azure Registry, you can configure Anchore to use either the admin credential(s) or a service principal. Refer to Azure documentation for differences and how to setup each. When you’ve chosen a credential type, use the following to determine which registry command options correspond to each value for your credential type
Admin Account
- Registry: The login server (Ex. myregistry1.azurecr.io)
- Username: The username in the ‘az acr credential show –name ’ output
- Password: The password or password2 value from the ‘az acr credential show’ command result
Service Principal
- Registry: The login server (Ex. myregistry1.azurecr.io)
- Username: The service principal app id
- Password: The service principal password
Note: You can follow Microsoft Documentation for creating a Service Principal.
To add an azure registry credential, invoke anchorectl as follows:
ANCHORECTL_REGISTRY_PASSWORD=<password> anchorectl registry add <registry> --username <username> <Password>
Once a registry has been added, any image that is added (e.g. anchorectl image add <Registry>/some/repo:sometag) will use the provided credential to download/inspect and analyze the image.
1.3 - Google Container Registry
When working with Google Container Registry it is recommended that you use JSON keys rather than the short lived access tokens.
JSON key files are long-lived and are tightly scoped to individual projects and resources. You can read more about JSON credentials in Google’s documentation at the following URL: Google Container Registry advanced authentication
Once a JSON key file has been created with permissions to read from the container registry then the registry should be added with the username _json_key and the password should be the contents of the key file.
In the following example a file named key.json in the current directory contains the JSON key with readonly access to the my-repo repository within the my-project Google Cloud project.
ANCHORECTL_REGISTRY_PASSWORD="$(cat key.json)" anchorectl registry add us.gcr.io --username _json_key
1.4 - Harbor Container Registry
To use the Harbor registry, ensure you have the following credentials:
- Harbor URL: The base URL of your Harbor registry.
- Harbor Admin Username: The username for the Harbor administrator account.
- Harbor Admin Password: The corresponding password for the administrator account.
Invoke anchorectl as follows to add the registry
ANCHORECTL_REGISTRY_PASSWORD=Harbor12345 anchorectl registry add core.harbor.domain --username admin
Once a registry has been added, any image that is added (e.g. anchorectl image add /some/repo:sometag) will use the provided credential to download/inspect and analyze the image.
1.5 - Managing Registries
Anchore Enterprise will attempt to download images from any registry without requiring further configuration.
However if your registry requires authentication then the registry and corresponding credentials will need to be defined.
Listing Registries
Running the following command lists the defined registries.
anchorectl registry list
✔ Fetched registries
┌───────────────────┬───────────────┬───────────────┬─────────────────┬──────────────────────┬─────────────┬───────────────────┐
│ REGISTRY NAME │ REGISTRY TYPE │ REGISTRY USER │ REGISTRY VERIFY │ CREATED AT │ LAST UPATED │ REGISTRY │
├───────────────────┼───────────────┼───────────────┼─────────────────┼──────────────────────┼─────────────┼───────────────────┤
│ docker.io │ docker_v2 │ anchore │ true │ 2022-08-24T21:37:08Z │ │ docker.io │
│ quay.io │ docker_v2 │ anchore │ true │ 2022-08-25T20:55:33Z │ │ quay.io │
│ 192.168.1.89:5000 │ docker_v2 │ johndoe │ true │ 2022-08-25T20:56:01Z │ │ 192.168.1.89:5000 │
└───────────────────┴───────────────┴───────────────┴─────────────────┴──────────────────────┴─────────────┴───────────────────┘
Here we can see that 3 registries have been defined. If no registry was defined Anchore Enterprise would attempt to
pull images without authentication but a registry is defined then all pulls for images from that registry will use the specified username and password.
Adding a Registry
Registries can be added using the following syntax.
ANCHORECTL_REGISTRY_PASSWORD=<password> anchorectl registry add <registry> --username <username>
The REGISTRY parameter should include the fully qualified hostname and port number of the registry. For example: registry.anchore.com:5000
Anchore Enterprise will only pull images from a TLS/SSL enabled registry. If the registry is protected with a self signed certificate or a certificated
signed by an unknown certificate authority then the --secure-conection=<true|false> parameter can be passed which instructs Anchore Enterprise not to validate the certificate.
Most Docker V2 compatible registries require username and password for authentication. Amazon ECR, Google GCR and Microsoft Azure include support
for their own native credentialing. See Working with Amazon ECR Registry Credentials,
Working with Google GCR Registry Credentials and
Working with Azure Registry Credentials for more details.
Getting Registry Details
The registry get command allows the user to retrieve details about a specific registry.
For example:
anchorectl registry get registry.example.com
✔ Fetched registry
┌──────────────────────┬───────────────┬───────────────┬─────────────────┬──────────────────────┬─────────────┬──────────────────────┐
│ REGISTRY NAME │ REGISTRY TYPE │ REGISTRY USER │ REGISTRY VERIFY │ CREATED AT │ LAST UPATED │ REGISTRY │
├──────────────────────┼───────────────┼───────────────┼─────────────────┼──────────────────────┼─────────────┼──────────────────────┤
│ registry.example.com │ docker_v2 │ johndoe │ false │ 2022-08-25T20:58:33Z │ │ registry.example.com │
└──────────────────────┴───────────────┴───────────────┴─────────────────┴──────────────────────┴─────────────┴──────────────────────┘
In this example we can see that the registry.example.com registry was added to Anchore Enterprise on the 25th August at 20:58 UTC.
The password for the registry cannot be retrieved through the API or AnchoreCTL.
Updating Registry Details
Once a registry had been defined the parameters can be updated using the update command. This allows a registry’s username, password and secure-connection (validate TLS) parameters to be updated using the same syntax as is used in the ‘add’ operation.
ANCHORECTL_REGISTRY_PASSWORD=<newpassword> anchorectl registry update registry.example.com --username <newusername> --validate=<true|false> --secure-connection=<true|false>
Deleting Registries
A Registry can be deleted from Anchore’s configuration using the del command.
For example to delete the configuration for registry.example.com the following command should be issued:
anchorectl registry delete registry.example.com
✔ Deleted registry
No results
Note: Deleting a registry record does not delete the records of images/tags associated with that registry.
Advanced
Anchore Enterprise attempts to perform a credential validation upon registry addition, but there are cases where a credential can be valid but the validation routine can fail (in particular, credential
validation methods are changing for public registries over time). If you are unable to add a registry but believe that the credential you are providing is valid, or you wish to add a
credential to anchore before it is in place in the registry, you can bypass the registry credential validation process using the --validate=false option to the registry add or registry update command.
2 - Configuring Registries via the GUI
Introduction
In this section you will learn how to configure access to registries within the Anchore Enterprise UI.
Assumptions
- You have a running instance of Anchore Enterprise and access to the UI.
- You have the appropriate permissions to list and create registries. This means you are either a user in the admin account, or a user that is already a member of the read-write role for your account.
The UI will attempt to download images from any registry without requiring further configuration. However, if your registry requires authentication then the registry and corresponding credentials will need to be defined.
First off, after a successful login, navigate to the System tab in the left main menu.
Add a New Registry
In order to define a registry and its credentials, navigate to the Registries tab within Configuration. If you have not yet defined any registries, select the Let’s add one! button. Otherwise, select the Add New Registry button on the right-hand side.
Upon selection, a modal will appear:

A few items will be required:
- Registry
- Type (e.g. docker_v2 or awsecr)
- Username
- Password
As the required field values may vary depending on the type of registry and credential options, they will be covered in more depth below. A couple additional options are also provided:
Allow Self Signed
By default, the UI will only pull images from a TLS/SSL enabled registry. If the registry is protected with a self signed certificate or a certificate signed by an unknown certificate authority, you can enable this option by sliding the toggle to the right to instruct the UI not to validate the certificate.
Validate on Add
Credential validation is attempted by default upon registry addition although there may be cases where a credential can be valid but the validation routine can fail (in particular, credential validation methods are changing for public registries over time). Disabling this option by sliding the toggle to the left will instruct the UI to bypass the validation process.
Once a registry has been successfully configured, its credentials as well as the options mentioned above can be updated by clicking Edit under the Actions column. For more information on analyzing images with your newly defined registry, refer to: UI - Analyzing Images.
The instructions provided below for setting up the various registry types can also be seen inline by clicking ‘Need some help setting up your registry?’ near the bottom of the modal.
Docker V2 Registry
Regular docker v2 registries include dockerhub, quay.io, artifactory, docker registry v2 container, redhat public container registry, and many others. Generally, if you can execute a ‘docker login’ with a pair of credentials, Anchore can use those.
Registry
Hostname or IP of your registry endpoint, with an optional port
Ex: docker.io, mydocker.com:5000, 192.168.1.20:5000
Type
Set this to docker_v2
Username
Username that has access to the registry
Password
Password for the specified user
Amazon Elastic Container Registry (Amazon ECR)
For Username and Password, there are three different modes that require different settings when adding an Amazon ECR registry, depending on where your Anchore Enterprise is running and how your AWS IAM settings are configured to allow access to a given Amazon ECR registry.
API Keys
Provide access/secret keys from an account or IAM user. We highly recommend using a dedicated IAM user with specific access restrictions for this mode.
Username
AWS access key
Password
AWS secret key
Local Credentials
Uses the AWS credentials found in the local execution environment for Anchore Enterprise (Ex. env vars, ~/.aws/credentials, or instance profile).
Amazon ECR Assume Role
To have Anchore Enterprise assume a specific role different from the role it currently runs within, specify a different role ARN. Anchore Enterprise will use the execution role (as in iamauto mode from the instance/task profile) to assume a different role. The execution role must have permissions to assume the role requested.
For more information, see: Working with Amazon ECR Registry Credentials
Google Container Registry (GCR)
When working with Google Container Registry, it is recommended that you use service account JSON keys rather than the short lived access tokens. Learn more about how to generate a JSON key here.
Registry
GCR registry hostname endpoint
Ex: gcr.io, us.gcr.io, eu.gcr.io, asia.gcr.io
Type
Set this to docker_v2
Username
Set this to _json_key
Password
Full JSON string of your JSOn key (the content of the key.json file you got from GCR)
For more information, see: Working with Google Container Registry (GCR) Credentials
Microsoft Azure Registry
To use an Azure Registry, you can configure Anchore to use either the admin credential(s) or a service principal. Refer to Azure documentation for differences and how to setup each.
Admin Account
Username
The username in the ‘az acr credentials show –name ’ output
Password
The password or password2 value from the ‘az acr credentials show’ command result
Service Principal
Username
The service principal app id
Password
The service principal password
For more information, see: Working with Azure Registry Credentials
Harbor Registry
To use a Harbor Registry, you will need to provide the Harbor registry URL, along with your Harbor username and password. Ensure the Type is set to docker_v2.
Registry
The login server
Ex. core.harbor.domain
Type
Set this to docker_v2
Harbor Log in
Username
The username you use to sign in to Harbor (e.g., admin).
Password
The password you use to log in to Harbor (e.g., Harbor12345).
3 - CI / CD Integration
Anchore Enterprise can be integrated into CI/CD systems such as Jenkins, GitHub, or GitLab to secure pipelines by adding automatic scanning.
If an artifact does not pass the policy checks then users can configure either a gating workflow which fails the build or allow the pipeline to continue with a warning to the build job owner. Notifications can be handled via the CI/CD system itself or using Anchore’s native notification system and can provide information about the CVEs discovered and the complete policy analysis. Images that pass the policy check can be promoted to the production registry.
There are two ways to use CI/CD with Anchore: Distributed Analysis or Centralised Analysis. Both modes work with any CI/CD system as long as the AnchoreCTL binary can be installed and run, or you can access the Enterprise APIs directly.
AnchoreCTL can be downloaded directly from your deployment of Anchore Enterprise to keep version alignment and simplify runner configuration. Please refer to Deploying AnchoreCTL for more details and examples.
Distributed mode
The build job invokes a tool called AnchoreCTL locally on the CI/CD runner to generate both data and metadata about the artifact being scanned, such as source code or a container image, in the form of a software bill of materials (SBOM). The SBOM is then passed to Anchore Enterprise for analysis. The policy analysis can look for known CVEs, exposed secrets, incorrect configurations, licenses, and more.
Centralized mode
The build job will upload the container image to a repo and then request Anchore Enterprise pulls it down, generate the SBOM on the backend, and return the policy analysis result.
Requirements
Anchore Enterprise is deployed in your environment with the API accessible from your pipeline runner.
Centralized Mode: Credentials for your container registry are added to Anchore Enterprise, under the Anchore account that you intend to use with this pipeline. See Registries. For information on what registry/credentials must be added to allow Anchore Enterprise to access your container registry, refer to your container registry’s documentation.
Further Reading
To learn more about distributed and centralized modes, please review the Analyzing Images via CTL documentation.
3.1 - GitLab
Requirements
- Anchore Enterprise is deployed in your environment, with the API accessible from your GitLab CI environment.
- Credentials for your GitLab Container Registry are added to Anchore Enterprise, under the Anchore account that you intend to use with GitLab CI. See Registries. For information on what registry/credentials must be added to allow Anchore Enterprise to access your GitLab Container Registry, see https://docs.gitlab.com/ee/user/packages/container_registry/.
Ensure that the following variables are set in your GitLab repository (settings -> CI/CD -> Variables -> Expand -> Add variable):
ANCHORECTL_USERNAME (protected)
ANCHORECTL_PASSWORD (protected and masked)
ANCHORECTL_URL (protected)
Note Gitlab has a minimum length of 8 for variables. Please ensure both your username and password meet this requirement.

2. Create config file
Create a new file in your repository. Name the file .gitlab-ci.yml.

a) Distributed Mode
This is the most easily scalable method for scanning images. Distributed scanning uses the anchorectl utility to build the SBOM directly on the build runner and then pushes the SBOM to Anchore Enterprise through the API. To use this scanning method, paste the following workflow script into your new .gitlab-ci.yml file. After building the image from your Dockerfile and scanning it with anchorectl, this workflow will display vulnerabilities and policy results in the build log. After pasting, click “Commit changes” to save the new file.
### Anchore Distributed Scan
# you will need three variables defined:
# ANCHORECTL_USERNAME
# ANCHORECTL_PASSWORD
# ANCHORECTL_URL
image: docker:latest
services:
- docker:dind
stages:
- build
- anchore
variables:
ANCHORECTL_FAIL_BASED_ON_RESULTS: "false"
ANCHORE_IMAGE: ${CI_REGISTRY_IMAGE}:${CI_COMMIT_REF_SLUG}
Build:
stage: build
script:
### build and push docker image
- docker login -u gitlab-ci-token -p $CI_JOB_TOKEN registry.gitlab.com
- docker build -t ${ANCHORE_IMAGE} .
- docker push ${ANCHORE_IMAGE}
Anchore:
stage: anchore
script:
### install anchorectl binary
- apk add --no-cache curl
- curl -sSfL https://anchorectl-releases.anchore.io/anchorectl/install.sh | sh -s -- -b ${HOME}/.local/bin ${ANCHORECTL_VERSION}
- export PATH="${HOME}/.local/bin/:${PATH}"
### scan image and push to anchore enterprise
- anchorectl image add --no-auto-subscribe --wait --dockerfile ./Dockerfile --from registry ${ANCHORE_IMAGE}
### then get the results:
- anchorectl image vulnerabilities ${ANCHORE_IMAGE}
- anchorectl image check --detail ${ANCHORE_IMAGE}
b) Centralized Mode
This method uses the “analyzer” pods in the Anchore Enterprise deployment to build the SBOM. This can create queuing if there are not enough analyzer processes, and this method may require the operator to provide registry credentials in the Enterprise backend (if the images to be scanned are in private registries). This method may be preferred in cases where the Anchore Enterprise operator does not control the image build process (the analyzers can simply poll registries to look for new image builds as they are pushed), and this method also allows the operator to simply queue up the image for asynchronous scanning later if vulnerability and policy results are not required immediately. If the user wants malware scanning results from Anchore Enterprise’s clamav integration, the Centralized Scanning method is required. To use this scanning method, paste the following workflow script into your new .gitlab-ci.yml file. After building the image from your Dockerfile,, this workflow will tell Anchore Enterprise to scan the image, then it will display the vulnerability and policy results in the build log. After pasting, click “Commit changes” to save the new file.
### Anchore Centralized Scan
# you will need three variables defined:
# ANCHORECTL_USERNAME
# ANCHORECTL_PASSWORD
# ANCHORECTL_URL
image: docker:latest
services:
- docker:dind
stages:
- build
- anchore
variables:
ANCHORECTL_FAIL_BASED_ON_RESULTS: "false"
ANCHORE_IMAGE: ${CI_REGISTRY_IMAGE}:${CI_COMMIT_REF_SLUG}
Build:
stage: build
script:
### build and push docker image
- docker login -u gitlab-ci-token -p $CI_JOB_TOKEN registry.gitlab.com
- docker build -t ${ANCHORE_IMAGE} .
- docker push ${ANCHORE_IMAGE}
Anchore:
stage: anchore
script:
### install anchorectl binary
- apk add --no-cache curl
- curl -sSfL https://anchorectl-releases.anchore.io/anchorectl/install.sh | sh -s -- -b ${HOME}/.local/bin ${ANCHORECTL_VERSION}
- export PATH="${HOME}/.local/bin/:${PATH}"
### queue image for scanning
- anchorectl image add --no-auto-subscribe --wait --dockerfile ./Dockerfile ${ANCHORE_IMAGE}
### then get the results:
- anchorectl image vulnerabilities ${ANCHORE_IMAGE}
- anchorectl image check --detail ${ANCHORE_IMAGE}
4. View pipeline
Gitlab will automatically start a pipeline. Navigate to “Build” -> “Pipelines” and then on your running pipeline.

5. View output
Once the build is complete, click on the “anchore” stage and view the output of the job. You will see the results of the vulnerability match and policy evaluation in the output.
3.2 - GitHub
Image Scanning can be easily integrated into your GitHub Actions pipeline using anchorectl.
Ensure that the following variables/secrets are set in your GitHub repository (repository settings -> secrets and variables -> actions):
- Variable ANCHORECTL_URL
- Variable ANCHORECTL_USERNAME
- Secret ANCHORECTL_PASSWORD
These are necessary for the integration to access your Anchore Enterprise deployment. The ANCHORECTL_PASSWORD value should be created as a repository secret to prevent exposure of the value in job logs, while ANCHORECTL_URL and ANCHORECTL_USERNAME can be created as repository variables.

(“Settings” -> “Actions” -> “General” -> “Workflow permissions”) select “Read and write permissions” and click “Save”.

3. Create config file
In your repository, create a new file ( “Add file” -> “Create new file”) and name it .github/workflows/anchorectl.yaml.

4. Set scanning mode
a) Distributed Mode
This is the most easily scalable method for scanning images. Distributed scanning uses the anchorectl utility to build the SBOM directly on the build runner and then pushes the SBOM to Anchore Enterprise through the API. To use this scanning method, paste the following workflow script into your new anchorectl.yaml file. After building the image from your Dockerfile and scanning it with anchorectl, this workflow will display vulnerabilities and policy results in the build log.
name: Anchore Enterprise Distributed Scan
on:
workflow_dispatch:
inputs:
mode:
description: 'On-Demand Build'
env:
ANCHORECTL_URL: ${{ vars.ANCHORECTL_URL }}
ANCHORECTL_USERNAME: ${{ vars.ANCHORECTL_USERNAME }}
ANCHORECTL_PASSWORD: ${{ secrets.ANCHORECTL_PASSWORD }}
## set ANCHORECTL_FAIL_BASED_ON_RESULTS to true if you want to break the pipeline based on the evaluation
ANCHORECTL_FAIL_BASED_ON_RESULTS: false
REGISTRY: ghcr.io
jobs:
Build:
runs-on: ubuntu-latest
steps:
- name: "Set IMAGE environmental variables"
run: |
echo "IMAGE=${REGISTRY}/${GITHUB_REPOSITORY}:${GITHUB_REF_NAME}" >> $GITHUB_ENV
- name: Checkout Code
uses: actions/checkout@v3
- name: Log in to the Container registry
uses: docker/login-action@v2
with:
registry: ${{ env.REGISTRY }}
username: ${{ github.actor }}
password: ${{ secrets.GITHUB_TOKEN }}
- name: Set up Docker Buildx
uses: docker/setup-buildx-action@v2
- name: build local container
uses: docker/build-push-action@v3
with:
tags: ${{ env.IMAGE }}
push: true
load: false
Anchore:
runs-on: ubuntu-latest
needs: Build
steps:
- name: "Set IMAGE environmental variables"
run: |
echo "IMAGE=${REGISTRY}/${GITHUB_REPOSITORY}:${GITHUB_REF_NAME}" >> $GITHUB_ENV
- name: Checkout Code
### only need to do this if you want to pass the dockerfile to Anchore during scanning
uses: actions/checkout@v3
- name: Install Latest anchorectl Binary
run: |
mkdir -p $HOME/.local/bin
curl -sSfL "${ANCHORECTL_URL}/v2/system/anchorectl?operating_system=linux&architecture=amd64" \
-H "accept: /" | tar -zx -C $HOME/.local/bin anchorectl
echo "$HOME/.local/bin" >> $GITHUB_PATH
- name: Generate SBOM and Push to Anchore
run: |
anchorectl image add --no-auto-subscribe --wait --from registry --dockerfile Dockerfile ${IMAGE}
- name: Pull Vulnerability List
run: |
anchorectl image vulnerabilities ${IMAGE}
- name: Pull Policy Evaluation
run: |
# set "ANCHORECTL_FAIL_BASED_ON_RESULTS=true" (see above in the "env:" section) to break the pipeline here if the
# policy evaluation returns FAIL or add -f, --fail-based-on-results to this command for the same result
#
anchorectl image check --detail ${IMAGE}
b) Centralized Mode
This method uses the “analyzer” pods in the Anchore Enterprise deployment to build the SBOM. This can create queuing if there are not enough analyzer processes, and this method may require the operator to provide registry credentials in the Enterprise backend (if the images to be scanned are in private registries). This method may be preferred in cases where the Anchore Enterprise operator does not control the image build process (the analyzers can simply poll registries to look for new image builds as they are pushed), and this method also allows the operator to simply queue up the image for asynchronous scanning later if vulnerability and policy results are not required immediately. If the user wants malware scanning results from Anchore Enterprise’s clamav integration, the Centralized Scanning method is required. To use this scanning method, paste the following workflow script into your new anchorectl.yaml file. After building the image from your Dockerfile,, this workflow will tell Anchore Enterprise to scan the image, then it will display the vulnerability and policy results in the build log.
name: Anchore Enterprise Centralized Scan
on:
workflow_dispatch:
inputs:
mode:
description: 'On-Demand Build'
env:
ANCHORECTL_URL: ${{ vars.ANCHORECTL_URL }}
ANCHORECTL_USERNAME: ${{ vars.ANCHORECTL_USERNAME }}
ANCHORECTL_PASSWORD: ${{ secrets.ANCHORECTL_PASSWORD }}
## set ANCHORECTL_FAIL_BASED_ON_RESULTS to true if you want to break the pipeline based on the evaluation
ANCHORECTL_FAIL_BASED_ON_RESULTS: false
REGISTRY: ghcr.io
jobs:
Build:
runs-on: ubuntu-latest
steps:
- name: "Set IMAGE environmental variables"
run: |
echo "IMAGE=${REGISTRY}/${GITHUB_REPOSITORY}:${GITHUB_REF_NAME}" >> $GITHUB_ENV
- name: Checkout Code
uses: actions/checkout@v3
- name: Log in to the Container registry
uses: docker/login-action@v2
with:
registry: ${{ env.REGISTRY }}
username: ${{ github.actor }}
password: ${{ secrets.GITHUB_TOKEN }}
- name: Set up Docker Buildx
uses: docker/setup-buildx-action@v2
- name: build local container
uses: docker/build-push-action@v3
with:
tags: ${{ env.IMAGE }}
push: true
load: false
Anchore:
runs-on: ubuntu-latest
needs: Build
steps:
- name: "Set IMAGE environmental variables"
run: |
echo "IMAGE=${REGISTRY}/${GITHUB_REPOSITORY}:${GITHUB_REF_NAME}" >> $GITHUB_ENV
- name: Checkout Code
uses: actions/checkout@v3
- name: Install Latest anchorectl Binary
run: |
mkdir -p $HOME/.local/bin
curl -sSfL "${ANCHORECTL_URL}/v2/system/anchorectl?operating_system=linux&architecture=amd64" \
-H "accept: /" | tar -zx -C $HOME/.local/bin anchorectl
echo "$HOME/.local/bin" >> $GITHUB_PATH
- name: Queue Image for Scanning by Anchore Enterprise
run: |
anchorectl image add --no-auto-subscribe --wait --dockerfile ./Dockerfile ${IMAGE}
- name: Pull Vulnerability List
run: |
anchorectl image vulnerabilities ${IMAGE}
- name: Pull Policy Evaluation
run: |
# set "ANCHORECTL_FAIL_BASED_ON_RESULTS=true" (see above in the "env:" section) to break the pipeline here if the
# policy evaluation returns FAIL or add -f, --fail-based-on-results to this command for the same result
#
anchorectl image check --detail ${IMAGE}
5. Run Workflow
Go to “Actions” -> “Anchore Enterprise with anchorectl” and hit “Run workflow”.

6. View Results
When the workflow completes, view the results by clicking on the workflow name (“Anchore Enterprise with anchorectl”), then on the job (“Anchore”), then expand the “Pull Vulnerability List” and/or “Pull Policy Evaluation” steps to see the details.

7. Notifications
You can also integrate your Anchore deployment with the GitHub API so that Anchore notifications are sent to GitHub Notifications as new issues in a repository.
To configure and enable this please review the GitHub Notifications documentation.
3.3 - Jenkins
Before getting started, you need to configure your Jenkins instance with the required credentials. Make sure the following values are added under Dashboard → Manage Jenkins → Credentials as credentials of type Secret text:
ANCHORECTL_USERNAME
ANCHORECTL_PASSWORD
ANCHORECTL_URL
These are necessary for the integration to access your Anchore Enterprise deployment. The ANCHORECTL_PASSWORD value should be created as a repository secret to prevent exposure of the value in job logs, while ANCHORECTL_URL and ANCHORECTL_USERNAME can be created as repository variables.
Below are examples of the two types of image scans. For a detailed explanation of their differences, refer to the documentation
a) Distributed
This is the most easily scalable method for scanning images. Distributed scanning uses the anchorectl utility to build the SBOM directly on the build runner and then pushes the SBOM to Anchore Enterprise through the API. The example below demonstrates how to automate distributed analysis within a pipeline.
pipeline {
// Define parameters for user input
parameters {
string(name: 'REGISTRY', defaultValue: 'docker.io', description: 'The container registry to use.', trim: true)
string(name: 'REPOSITORY', defaultValue: 'library/nginx', description: 'The image repository path.', trim: true)
string(name: 'TAG', defaultValue: 'latest', description: 'The image tag to analyze.', trim: true)
choice(name: 'ANCHORECTL_QUIET', choices: ['true', 'false'], description: 'Suppress anchorectl informational messages.')
choice(name: 'ANCHORECTL_FORMAT', choices: ['json', 'csv'], description: 'The output format for anchorectl (e.g., json, csv).')
choice(name: 'ANCHORECTL_FAIL_BASED_ON_RESULTS', choices: ['true', 'false'], description: 'How to handle fail signals (e.g., policy check outcomes)')
}
stages {
stage('Anchore Image Scan') {
environment {
// This is the AnchoreCTL service endpoint (fetched securely from Jenkins credentials)
ANCHORECTL_URL = credentials('ANCHORECTL_URL')
// Define the Anchore account username
ANCHORECTL_USERNAME = credentials('ANCHORECTL_USERNAME')
// Define the Anchore account password
ANCHORECTL_PASSWORD = credentials('ANCHORECTL_PASSWORD')
// Whether to fail the pipeline based on AnchoreCTL scan results (controlled by Jenkins parameter)
ANCHORECTL_FAIL_BASED_ON_RESULTS = "${params.ANCHORECTL_FAIL_BASED_ON_RESULTS}"
// You can also choose to Suppress unnecessary output logs
ANCHORECTL_QUIET = "${params.ANCHORECTL_QUIET}"
// Define the Output format for AnchoreCTL results
ANCHORECTL_FORMAT = "${params.ANCHORECTL_FORMAT}"
}
steps {
script {
echo 'Starting image analysis pipeline.'
// Download and configure the Anchore CLI
sh '''
mkdir -p $HOME/.local/bin
curl -sSfL "${ANCHORECTL_URL}v2/system/anchorectl?operating_system=linux&architecture=amd64" \\
-H "accept: /" | tar -zx -C $HOME/.local/bin anchorectl
export PATH="$HOME/.local/bin:$PATH"
'''
// Add the image to Anchore and wait for analysis to complete
sh "anchorectl image add --wait --from registry ${params.REGISTRY}/${params.REPOSITORY}:${params.TAG}"
// Retrieve and archive vulnerability report
sh "anchorectl image vulnerabilities ${params.REGISTRY}/${params.REPOSITORY}:${params.TAG} | tee vulnerabilities.${ANCHORECTL_FORMAT}"
archiveArtifacts artifacts: "vulnerabilities.${env.ANCHORECTL_FORMAT}"
// Run and archive the policy check
sh """#!/bin/bash
set -o pipefail
anchorectl image check --detail ${params.REGISTRY}/${params.REPOSITORY}:${params.TAG} | tee policy-check.${ANCHORECTL_FORMAT}
"""
archiveArtifacts artifacts: "policy-check.${env.ANCHORECTL_FORMAT}"
// Post-build action to handle policy failure, if configured
if (env.ANCHORECTL_FAIL_BASED_ON_RESULTS == 'true') {
def policyCheckResult = sh(script: "grep -q 'Policy Evaluation: PASS' policy-check.${ANCHORECTL_FORMAT}", returnStatus: true)
if (policyCheckResult != 0) {
error('Policy check failed based on results.')
}
}
}
}
}
}
}
b ) Centralized
Centralized Scanning uses analyzer pods in Anchore Enterprise to generate the SBOM. This method is ideal when the operator does not control the image build process, supports asynchronous scanning, and is required for malware detection through ClamAV. After your container image is built, you can trigger a scan by adding the provided stage to your pipeline, which will instruct Anchore Enterprise to analyze the image and display vulnerability and policy results in the build log. Below is an example of how to achieve centralized scanning in your pipeline
pipeline {
// Define parameters for user input
parameters {
string(name: 'REGISTRY', defaultValue: 'docker.io', description: 'The container registry to use.', trim: true)
string(name: 'REPOSITORY', defaultValue: 'library/nginx', description: 'The image repository path.', trim: true)
string(name: 'TAG', defaultValue: 'latest', description: 'The image tag to analyze.', trim: true)
choice(name: 'ANCHORECTL_QUIET', choices: ['true', 'false'], description: 'Suppress anchorectl informational messages.')
choice(name: 'ANCHORECTL_FORMAT', choices: ['json', 'csv'], description: 'The output format for anchorectl (e.g., json, csv).')
choice(name: 'ANCHORECTL_FAIL_BASED_ON_RESULTS', choices: ['true', 'false'], description: 'How to handle fail signals (e.g., policy check outcomes)')
}
stages {
stage('Anchore Image Scan') {
environment {
// This is the AnchoreCTL service endpoint (fetched securely from Jenkins credentials)
ANCHORECTL_URL = credentials('ANCHORECTL_URL')
// Define the Anchore account username
ANCHORECTL_USERNAME = credentials('ANCHORECTL_USERNAME')
// Define the Anchore account password
ANCHORECTL_PASSWORD = credentials('ANCHORECTL_PASSWORD')
// Whether to fail the pipeline based on AnchoreCTL scan results (controlled by Jenkins parameter)
ANCHORECTL_FAIL_BASED_ON_RESULTS = "${params.ANCHORECTL_FAIL_BASED_ON_RESULTS}"
// You can also choose to Suppress unnecessary output logs
ANCHORECTL_QUIET = "${params.ANCHORECTL_QUIET}"
// Define the Output format for AnchoreCTL results
ANCHORECTL_FORMAT = "${params.ANCHORECTL_FORMAT}"
}
steps {
script {
echo "Starting image analysis for: ${params.REGISTRY}/${params.REPOSITORY}:${params.TAG}"
// Download and configure the Anchore CLI
sh '''
mkdir -p $HOME/.local/bin
curl -sSfL "${ANCHORECTL_URL}v2/system/anchorectl?operating_system=linux&architecture=amd64" \\
-H "accept: /" | tar -zx -C $HOME/.local/bin anchorectl
export PATH="$HOME/.local/bin:$PATH"
'''
// Add the image to Anchore and wait for analysis to complete
sh "anchorectl image add --wait ${params.REGISTRY}/${params.REPOSITORY}:${params.TAG}"
// Retrieve and archive vulnerability report
sh "anchorectl image vulnerabilities ${params.REGISTRY}/${params.REPOSITORY}:${params.TAG} | tee vulnerabilities.${ANCHORECTL_FORMAT}"
archiveArtifacts artifacts: "vulnerabilities.${env.ANCHORECTL_FORMAT}"
// Run and archive the policy check
sh """#!/bin/bash
set -o pipefail
anchorectl image check --detail ${params.REGISTRY}/${params.REPOSITORY}:${params.TAG} | tee policy-check.${ANCHORECTL_FORMAT}
"""
archiveArtifacts artifacts: "policy-check.${env.ANCHORECTL_FORMAT}"
// Post-build action to handle policy failure, if configured
if (env.ANCHORECTL_FAIL_BASED_ON_RESULTS == 'true') {
def policyCheckResult = sh(script: "grep -q 'Policy Evaluation: PASS' policy-check.${ANCHORECTL_FORMAT}", returnStatus: true)
if (policyCheckResult != 0) {
error('Policy check failed based on results.')
}
}
}
}
}
}
}
4.1 - Kubernetes Admission Controller
Kubernetes can be configured to use an Admission Controller to validate that the container image is compliant with the user’s policy before allowing or preventing deployment.
Anchore Enterprise can be integrated with Kubernetes to ensure that only certified images are started within a cluster. The admission controller can be configured to make a webhook call into Anchore Enterprise. Anchore Enterprise exports a Kubernetes-specific API endpoint and will return the pass or fail response in the form of an ImageReview response. This approach allows the Kubernetes system to make the final decision on running a container image and does not require installation of any per-node plugins into Kubernetes.
Using native Kubernetes features allows the admission controller approach to be used in both on-prem and cloud-hosted Kubernetes environments.
Getting Started
Full information on installation and configuration of the Anchore Kubernetes Admission Controller can be found here.
Note
The Anchore Kubernetes Admission Controller is a licensed add-on, please make sure you have a valid runtime license entitlement.Modes of Operation
The Anchore admission controller supports 3 different modes of operation allowing you to tune the tradeoff between control and intrusiveness for your environments.
Strict Policy-Based Admission Gating Mode
This is the strictest mode, and will admit only images that are already analyzed by Anchore and receive a “pass” on policy evaluation. This enables you to ensure, for example, that no image is deployed into the cluster that has a known high-severity CVE with an available fix, or any of several other conditions. Anchore’s policy language supports sophisticated conditions on the properties of images, vulnerabilities, and metadata.
Analysis-Based Admission Gating Mode
Admit only images that are analyzed and known to Anchore, but do not execute or require a policy evaluation. This is useful in cases where you’d like to enforce requirement that all images be deployed via a CI/CD pipeline, for example, that itself manages the image scanning with Anchore, but allowing the CI/CD process to determine what should run based on other factors outside the context of the image or k8s itself.
Passive Analysis Trigger Mode
Trigger an Anchore analysis of images, but to no block execution on analysis completion or policy evaluation of the image. This is a way to ensure that all images that make it to deployment (test, staging, or prod) are guaranteed to have some form of analysis audit trail available and a presence in reports and notifications that are managed by Anchore. Image records in Anchore are given an annotation of “requestor=anchore-admission-controller” to help track their provenance.
4.2 - Kubernetes Runtime Inventory
Overview
Using Anchore’s runtime inventory agents provides Anchore Enterprise access to what images are being used
in your deployments. This can help give insight into where vulnerabilities or policy violations are in your
production workloads.
Anchore uses a go binary called anchore-k8s-inventory that leverages the Kubernetes Go SDK
to reach out and list containers in a configurable set of namespaces to determine which images are running.
anchore-k8s-inventory can be deployed via its helm chart, embedded within your Kubernetes cluster as an agent. It will require access to the Anchore API.
Note
The Anchore Kubernetes Inventory Agent is a licensed add-on, please make sure you have a valid runtime license entitlement.General Runtime Configuration
Getting Started
The most common way to track inventory is to install anchore-k8s-inventory as an agent in your cluster. To do this you will need to configure credentials
and information about your deployment in the values file. It is recommended to first configure a specific robot user
for the account where you’ll want to track your Kubernetes inventory.
As an agent anchore-k8s-inventory is installed using helm and the helm chart is hosted as part of the https://charts.anchore.io repo.
It is based on the anchore/k8s-inventory docker image.
To install the helm chart, follow these steps:
- Configure your username, password, Anchore account, Anchore URL and cluster name in the values file.
k8sInventory:
# Path should not be changed, cluster value is used to tell Anchore which cluster this inventory is coming from
kubeconfig:
cluster: <unique-name-for-your-cluster>
anchoreRegistration:
#RegistrationId: ""
IntegrationName: "<unique-name-for-your-cluster>"
IntegrationDescription: ""
anchore:
url: <URL for your>
# Note: recommend using the inventory-agent role
user: <user>
password: <password>
account: <account>
- Run helm install in the cluster(s) you wish to track
$ helm repo add anchore https://charts.anchore.io
$ helm install <release> -f <values.yaml> anchore/k8s-inventory
anchore-k8s-inventory must be able to resolve the Anchore URL and requires API credentials. Review the anchore-k8s-inventory logs if you are not able to see the inventory results in the UI.
Note: the Anchore API Password can be provided via a Kubernetes secret, or injected into the environment of the anchore-k8s-inventory container
- For injecting the environment variable, see: injectSecretsViaEnv
- For providing your own secret for the Anchore API Password, see: useExistingSecret. K8s Inventory creates it’s own secret based on your values.yaml file for key
k8sInventory.anchore.password, but the k8sInventory.useExistingSecret key allows you to create your own secret and provide it in the values file. See the K8s Inventory repo for more information about the K8s Inventory specific configuration
Usage
To verify that you are tracking Kubernetes Inventory you can access inventory results with the command anchorectl inventory list and look for results where the TYPE is kubernetes.
The UI also displays the Kubernetes Inventory and allows operators to visually navigate the images, vulnerability results, and see the results of the policy evaluation.
For more details about watching clusters, and reviewing policy results see the Using Kubernetes Inventory section.
Inventory Time-To-Live
As part of reporting on your runtime environment, Anchore maintains an active record of the containers, the images they run,
and other related metadata based on time they were last reported by an inventory agent.
The configuration setting below allow you to specify how long inventory should remain part of the Catalog Service’s working set.
These are the default settings found in the values file.
services:
catalog:
runtime_inventory:
inventory_ingest_overwrite: false
inventory_ttl_days: 120
Below are a few examples on how you may want to use this feature.
Keep most recently reported inventory
inventory_ingest_overwrite: true
inventory_ttl_days: 7
For each cluster/namespace reported from the inventory agent, the system will delete any previously reported
containers and images and replace it with the new inventory.
Note: The inventory_ttl_days is still needed to remove any cluster/namespaces that are no longer reported as well as
some of the supporting metadata (ie. pods, nodes). This value should be configured to be long enough that inventory isn’t incorrectly removed in case of an outage from the reporting agent.
The exact value depends on each deployment, but 7 days is a reasonable value here.
Keep inventory reported over a time period
inventory_ingest_overwrite: false
inventory_ttl_days: 14
This will delete any container and image that has not been reported by an agent in the last 14 days. This includes its supporting metadata (ie. pods, nodes).
Keep inventory indefinitely
inventory_ingest_overwrite: false
inventory_ttl_days: 0
This will keep any containers, images, and supporting metadata reported by an inventory agent indefinitely.
Deleting Inventory via API
Where it is not desirable to wait for the Image TTL to remove runtime inventory images it is possible to manually delete inventory items via the API by issuing a DELETE to /v2/inventories with the following query parameters.
inventory_type (required) - either ecs or kubernetescontext (required) - it must match a context as seen by the output of anchorectl inventory list- Kubernetes - this is a combination of cluster name (as defined by the anchore-k8s-inventory config) and a namespace containing running containers e.g.
cluster1/default. - ECS - this is the cluster ARN e.g.
arn:aws:ecs:eu-west-2:123456789012:cluster/myclustername
image_digest (optional) - set if you only want to remove a specific image
e.g. DELETE /v2/inventories?inventory_type=<string>&context=<string>&image_digest=<string>
Using curl: curl -X DELETE -u username:password "http://{servername:port}/v2/inventories?inventory_type=&context=&image_digest=
Agents
Anchore provides agents for collecting the inventory of different container runtime environments:
5 - Amazon ECS
Anchore uses a go binary called anchore-ecs-inventory that leverages the AWS Go SDK
to gather an inventory of containers and their images running on Amazon ECS and report back to Anchore.
The Amazon ECS Inventory Agent can be installed via Helm Chart or as an ECS task definition.
Note
The Anchore Amazon ECS Inventory Agent is a licensed add-on, please make sure you have a valid runtime license entitlement.Getting Started via Helm
You can install the chart via the Anchore repository:
helm repo add anchore https://charts.anchore.io
helm install <release-name> -f <values.yaml> anchore/ecs-inventory
A basic values file can be found here. The key configurations are in the ecsInventory section.
Anchore ECS Inventory creates it’s own secret based on your values.yaml file for the following keys that are required for successfully deploying and connecting the ecs-inventory service to the Anchore Platform and Amazon ECS Service:
- ecsInventory.awsAccessKeyId
- ecsInventory.awsSecretAccessKey
Using your own secrets
The (ecsInventory.useExistingSecret and ecsInventory.existingSecretName) or ecsInventory.injectSecretsViaEnv keys allows you to create your own secret and provide it in the values file or place the required secret into the pod via different means such as injecting the secrets into the pod using hashicorp vault.
For example:
Create a secret in kubernetes:
apiVersion: v1
kind: Secret
metadata:
name: ecs-inventory-secrets
type: Opaque
stringData:
ANCHORE_ECS_INVENTORY_ANCHORE_PASSWORD: foobar
AWS_ACCESS_KEY_ID: someKeyId
AWS_SECRET_ACCESS_KEY: someSecretAccessKey
Provide it to the helm chart via the values file:
ecsInventory:
useExistingSecret: true
existingSecretName: "ecs-inventory-secrets"
The Anchore API Password and required AWS secret values can also be injected into the environment of the ecs-inventory container:
# set
ecsInventory:
injectSecretsViaEnv=true
See the ECS Inventory repository for more information about configuration.
Getting Started via Amazon ECS
It is also possible to deploy the ecs-inventory container on Amazon ECS. Here is an sample task definition that could be used to deploy ecs-inventory with a default configuration:
{
"family": "anchore-ecs-inventory-example-task-definition",
"containerDefinitions": [
{
"name": "ecs-inventory",
"image": "docker.io/anchore/ecs-inventory:latest",
"cpu": 0,
"essential": true,
"environment": [
{
"name": "ANCHORE_ECS_INVENTORY_ANCHORE_URL",
"value": "https://anchore.url"
},
{
"name": "ANCHORE_ECS_INVENTORY_ANCHORE_USER",
"value": "admin"
},
{
"name": "ANCHORE_ECS_INVENTORY_ANCHORE_ACCOUNT",
"value": "admin"
},
{
"name": "ANCHORE_ECS_INVENTORY_REGION",
"value": "us-east-2"
}
],
"secrets": [
{
"name": "ANCHORE_ECS_INVENTORY_ANCHORE_PASSWORD",
"valueFrom": "arn:aws:ssm:${region}:${aws_account_id}:parameter/ANCHORE_ADMIN_PASS"
},
{
"name": "AWS_ACCESS_KEY_ID",
"valueFrom": "arn:aws:ssm:${region}:${aws_account_id}:parameter/ECS_INVENTORY_AWS_ACCESS_KEY_ID"
},
{
"name": "AWS_SECRET_ACCESS_KEY",
"valueFrom": "arn:aws:ssm:${region}:${aws_account_id}:parameter/ECS_INVENTORY_AWS_SECRET_ACCESS_KEY"
}
],
"logConfiguration": {
"logDriver": "awslogs",
"options": {
"awslogs-create-group": "true",
"awslogs-group": "/anchore/ecs-inventory",
"awslogs-region": "us-east-2",
"awslogs-stream-prefix": "ecs"
}
}
}
],
"executionRoleArn": "arn:aws:iam::${aws_account_id}:role/ecsTaskExecutionRole",
"networkMode": "awsvpc",
"requiresCompatibilities": [
"FARGATE"
],
"cpu": "512",
"memory": "1024",
"runtimePlatform": {
"cpuArchitecture": "X86_64",
"operatingSystemFamily": "LINUX"
}
Usage
To verify that you are tracking Amazon ECS inventory you can access inventory results with the command anchorectl inventory list and look for results where the TYPE is ecs.
Auto analyze new inventory
It is possible to create a subscription to watch for new Amazon ECS inventory that is reported to Anchore and automatically schedule those images for
analysis.
1. Create the subscription
A subscription can be created by sending a POST to /v2/subscriptions with the following payload:
{
"subscription_key": "<SUBSCRIPTION_KEY>",
"subscription_type": "runtime_inventory"
}
Curl example:
curl -X POST -u USERNAME:PASSWORD --url ANCHORE_URL/v2/subscriptions --header 'Content-Type: application/json' --data '{
"subscription_key": "arn:aws:ecs:eu-west-2:123456789012:cluster/myclustername",
"subscription_type": "runtime_inventory"
}'
The subscription_key can be set to any part of an Amazon ECS ClusterARN. For example setting the subscription_key to the:
- full ClusterARN
arn:aws:ecs:us-east-1:012345678910:cluster/telemetry will create a subscription that only watches this cluster - partial ClusterARN
arn:aws:ecs:eu-west-2:988505687240 will result in a subscription that watches every cluster within the account 988505687240
2. Activate the subscription
After a subscription has been created it needs to be activated. This can be achieved with anchorectl.
anchorectl subscription activate <SUBSCRIPTION_KEY> runtime_inventory
General Runtime Management
See Data Management
6 - Git for Source Code
Use anchorectl to generate a software bill of materials (SBOM) and import a source repository artifact from a file location on disk. You can also get information about the source repository, investigate vulnerability packages by requesting vulnerabilities for a single analyzed source repository, or get any policy evaluations.
The workflow would generally be as follows.
- Generate an SBOM. The format is similar to the following:
syft <path> -o json > <resulting filename>.json
For example:
$ syft dir:/path/to/your/source/code -o json > my_sbom.json
- Import the SBOM from a source with metadata. This would normally occur as part of a CI/CD pipeline, and the various metadata would be programmatically added via environment variables. The response from anchorectl includes the new ID of the Source in Anchore Enterprise. For example:
anchorectl source add github.com/my-project@12345 --branch test --author [email protected] --workflow-name default --workflow-timestamp 2002-10-02T15:00:00Z --from ./my_sbom.json
✔ Added Source github.com/my-project@12345
✔ Imported SBOM /tmp/s.json
Source:
status: not-analyzed (active)
uuid: fa416998-59fa-44f7-8672-dc267385e799
source: github.com/my-project@12345
vcs: git
branch: test
workflow: default
author: [email protected]
- List the source repositories that you have sent to Anchore Enterprise. This command will allow the operator to list all available source repositories within the system and their current status.
anchorectl source list
✔ Fetched sources
┌──────────────────────────────────────┬────────────┬─────────────────────┬──────────────────────────────────────────┬─────────────────┬───────────────┐
│ UUID │ HOST │ REPOSITORY │ REVISION │ ANALYSIS STATUS │ SOURCE STATUS │
├──────────────────────────────────────┼────────────┼─────────────────────┼──────────────────────────────────────────┼─────────────────┼───────────────┤
│ fa416998-59fa-44f7-8672-dc267385e799 │ github.com │ my-project │ 12345 │ analyzed │ active │
└──────────────────────────────────────┴────────────┴─────────────────────┴──────────────────────────────────────────┴─────────────────┴───────────────┘
- Fetch the uploaded SBOM for a source repository from Anchore Enterprise.
The for this command is taken from the UUID(s) of the listed source repositories.
anchorectl source sbom fa416998-59fa-44f7-8672-dc267385e799 -f /tmp/sbom.json
✔ Fetched SBOM
- Get detailed information about a source. For example:
anchorectl source get fa416998-59fa-44f7-8672-dc267385e799
✔ Fetched source
Uuid: fa416998-59fa-44f7-8672-dc267385e799
Host: github.com
Repository: my-project
Revision: 12345
Vcs Type: git
Metadata Records:
- branchName: test
changeAuthor: [email protected]
ciWorkflowExecutionTime: "2002-10-02T15:00:00Z"
ciWorkflowName: default
uuid: ae5f6617-5ad5-47dd-81ca-8fcb10391fed
Analysis Status: analyzed
Source Status: active
- Use anchorectl to investigate vulnerability packages by requesting vulnerabilities for a single analyzed source repository. You can choose os, non-os, or all. For example:
anchorectl source vulnerabilities fa416998-59fa-44f7-8672-dc267385e799
✔ Fetched vulnerabilities [48 vulnerabilities] fa416998-59fa-44f7-8672-dc267385e799
┌─────────────────────┬──────────┬────────────┬─────────┬────────┬──────────────┬──────┬─────────────┬───────────────────────────────────────────────────┐
│ ID │ SEVERITY │ NAME │ VERSION │ FIX │ WILL NOT FIX │ TYPE │ FEED GROUP │ URL │
├─────────────────────┼──────────┼────────────┼─────────┼────────┼──────────────┼──────┼─────────────┼───────────────────────────────────────────────────┤
│ GHSA-p6xc-xr62-6r2g │ High │ log4j-core │ 2.14.1 │ 2.17.0 │ false │ java │ github:java │ https://github.com/advisories/GHSA-p6xc-xr62-6r2g │
│ GHSA-7rjr-3q55-vv33 │ Critical │ log4j-core │ 2.14.1 │ 2.16.0 │ false │ java │ github:java │ https://github.com/advisories/GHSA-7rjr-3q55-vv33 │
│ GHSA-8489-44mv-ggj8 │ Medium │ log4j-core │ 2.14.1 │ 2.17.1 │ false │ java │ github:java │ https://github.com/advisories/GHSA-8489-44mv-ggj8 │
│ CVE-2021-45105 │ Medium │ log4j-api │ 2.14.1 │ None │ false │ java │ nvd │ https://nvd.nist.gov/vuln/detail/CVE-2021-45105 │
...
- Use anchorectl to compute a policy evaluation for a source. For example:
anchorectl source check fa416998-59fa-44f7-8672-dc267385e799
✔ Evaluated against policy [failed] fa416998-59fa-44f7-8672-dc267385e799
Evaluation ID: 3e490750b404eb1b09baf019a4df3942
Source ID: fa416998-59fa-44f7-8672-dc267385e799
Host: github.com
Repository: my-project
Policy ID: 2c53a13c-1765-11e8-82ef-23527761d060
Updated: 2022-08-30T15:58:24Z
Evaluation: fail
(Use -o json option to get more detailed output)
- Use anchorectl to delete any individual source repository artifacts from Anchore Enterprise. For example:
anchorectl source delete fa416998-59fa-44f7-8672-dc267385e799
✔ Deleted source
Uuid: fa416998-59fa-44f7-8672-dc267385e799
Host: github.com
Repository: my-project
Revision: 12345
Vcs Type: git
Metadata Records:
- branchName: test
changeAuthor: [email protected]
ciWorkflowExecutionTime: "2002-10-02T15:00:00Z"
ciWorkflowName: default
uuid: ae5f6617-5ad5-47dd-81ca-8fcb10391fed
Analysis Status: analyzed
Source Status: deleting
7 - ServiceNow
Anchore Enterprise supports integration with the ServiceNow Container Vulnerability Response (CVR) module. This integration allows CVR to collect data from Anchore’s APIs about vulnerabilities and create the associated CVITs. For more information about the ServiceNOW CVR module please consult the formal documentation at ServiceNow’s website
Note
The ServiceNow Container Vulnerability Response (CVR) module is a licensed add-on, please make sure you have a valid license entitlement.For information about how to integrate ServiceNOW with Anchore and to get access to the plugin for use with your ServiceNow platform, please contact Anchore Support
8 - Harbor Scanner Adapter
Harbor Scanner Adapter
Harbor is an open-source, cloud-native registry that helps manage and secure container images. It integrates seamlessly with Anchore for vulnerability scanning and management.
You can add Harbor as a docker v2 registry, see Harbor registry. BUT for a deeper integration you can use the Harbor Adapter scanner, which will coordinate registry access and let Harbor issue scans.
The Harbor Scanner Adapter is a component that integrates Anchore with Harbor. It acts as a bridge between Harbor and Anchore, enabling Harbor to perform container image vulnerability scans using Anchore.
For information on deploying Harbor, see the Harbor Project.
8.1 - Adapter Installation and Configuration
Integrating Harbor
The Harbor Scanner Adapter for Anchore can be used to integrate Harbor with Anchore Enterprise. This scanner provides a gateway for Harbor to communicate with your Anchore Enterprise deployment thereby making it possible for jobs to be scheduled for scans through Harbor.
The adapter’s configuration can be customized using environment variables defined in the harbor-adapter-anchore.yaml.
You can edit this file to adjust the environment variables as needed to fit your deployment. You must configure how the adapter connects to Anchore. The following variables are compulsory to be configured:
ANCHORE_ENDPOINT
ANCHORE_USERNAME
ANCHORE_PASSWORD
Note: It is highly recommended that you create a new account in the Anchore deployment and a new user with credentials dedicated to the Harbor adapter. When using Enterprise 5+, you can also utilize api keys. Learn how to generate them here
For full Harbor Adapter configuration options, see here
Once you have edited the value file, use the updated file to deploy the Harbor Scanner Adapter by executing:
kubectl apply -f harbor-adapter-anchore.yaml
Once the adapter has been configured as shown above, you will need to add Anchore as the default scanner in Harbor.
Adding Anchore as default scanner
Setting Anchore as the default scanner in Harbor ensures that all image scans, unless specified otherwise, are automatically sent to your Anchore deployment for scanning. Follow the steps below to add Anchore as a scanner and set it as the default:
In the Harbor UI login as an admin and navigate to Administration->Interrogation Services->Scanners and click “+ New Scanner”. In older versions of Harbor, this can be found under Configuration->Scanners.

In ‘Endpoint’, use the adapter hostname/url. The default is the following:
http://harbor-scanner-anchore:8080
Leave the authorization field empty, as no API key was set in the adapter deployment environment for this example.
Please untick use internal registry address. Anchore could have issues accessing the Harbor registry otherwise
Click “Test Connection” to verify the connection. Then, click “Add” to add the scanner.
Now to ensure all projects in Harbor makes use of the newly configured Anchore scanner, you must make the Anchore scanner your default Scanner. In the Harbor UI, navigate to the project->scanner and click “Select Scanner” click on the radio button next to the selected Anchore Scanner to make it the default scanner.

Configuring Timeouts
Since Harbor and Anchore are separate systems, an API call is needed for communication between them. As a result, configuring timeouts may be necessary depending on factors such as your network, the proximity of the two systems, and overall latency.
The ANCHORE_CLIENT_TIMEOUT_SECONDS setting determines the timeout duration (in seconds) for API calls from the Harbor Adapter to the Anchore service. By default, it is set to 60 seconds. If the API call to Anchore exceeds this time, the scan may fail or be delayed. A shorter timeout can result in more frequent timeouts during scans, especially if the system is under heavy load or if Anchore’s response time is slower than expected.
The proximity of Anchore to the registry also plays a crucial role in scan performance. If Anchore is geographically distant or on a separate network from the registry, network latency could increase, leading to slower scan times or potential timeouts. Keeping Anchore close to the registry in terms of network topology can reduce latency, improving scan efficiency and reducing the likelihood of timeouts.
To increase the ANCHORE_CLIENT_TIMEOUT_SECONDS, set the environment variable in your harbor-adapter-anchore.yaml file and reaply it.
{
"username": "harbor",
"password": "harboruserpass123",
"endpoint": "http://somehost",
"timeoutseconds": 120,
"tlsverify": false
}
8.2 - Using Harbor
After configuration is complete, you can move on to scanning images.
Image Tagging and Pushing to Harbor
To add your first image to the Harbor registry and perform a vulnerability analysis. Follow these steps:
Login to Harbor using Docker CLI
On your host machine, log in to Harbor using the Docker CLI:
docker login -u <user_name> core.harbor.domain
Replace <user_name> with your Harbor username.
Enter the password when prompted.
If your credentials and certificates are correct, you’ll see a “Login Succeeded” message.
Tag Your Image
Tag the image you want to push to Harbor with the appropriate format:
docker tag <IMAGE:TAG> core.harbor.domain/library/<IMAGE:TAG>
Replace IMAGE:TAG with the name and tag of your image (e.g. redis:4).
The library part refers to the project in Harbor. Adjust it if your image belongs to a different project.
Push Your Image to Harbor
Push the tagged image to your Harbor registry:
docker push core.harbor.domain/library/<IMAGE:TAG>
You can now see the pushed image in the Harbor UI by Navigating to the project under the project menu

Initiate a Vulnerability Scan
To scan your image for vulnerabilities select the image from the repository list. Click SCAN VULNERABILITY under the Actions menu:

During integration you will have configured Anchore Enterprise as your default scanner. This means vulnerability scan requests will be sent to your Anchore Enterprise deployment. Once the scan is complete, the results will appear in both Harbor and the Anchore Enterprise UI. You can view details about the vulnerabilities, including severity and remediation options.


Scheduling a Vulnerability Scan
Harbor allows you to schedule automated vulnerability scans on your container images. These scans can be performed using the configured scanner (Anchore Enterprise) and will help identify vulnerabilities within the images.
Navigate to Interrogation Services. Under the Vulnerability tab you will see options on scheduling scans (Hourly, daily, weekly or custom). You can also initiate scan of all your images immediately by clicking the SCAN NOW button.

Information regarding scan in progress will be provided on this page.

It is important to note that weekly scans can take time, especially if you have many images. Anchore Enterprise will fetch the latest vulnerability results only if it hasn’t scanned the image before since it caches images it has previously seen. This helps to reduce the overal time required for weekly scans. Additionally, number of analyzers, network latency and timeouts can impact the time taken for a weekly scan to complete.
Enable Image Scanning on Push
By enabling the Scan on Push option under the project’s configuration, Harbor will automatically scan any new images pushed to the project, helping you identify and manage potential security risks efficiently. To enable this. Navigate to the desired project -> configuration and look for the option vulnerability scanning as shown in the picture

Prevent vulnerable images from running
To prevent vulnerable images from being pulled and run, you can set up a policy which uses the last known vulnerability results.
Please note: Anchore is still able to pull images to conduct scans.
To do this, navigate to the desired Project -> Configuration and enable the Vulnerability Scanning option
Locate the Deployment Security option, enable it, and choose the severity level to enforce.

Adding Proxy Registries
Harbor has the ability to act as a proxy registry linking to preconfigured upstream registries like DockerHub. This allows users to pull images from Harbor directly which in turn using pre configured credentials pulls and caches the images from an upstream source.
You can learn more about how to set this up here
Use Case:
A common use case is that customers want to restrict registry access in a production and/or secure environment to only their Harbor registry and as such Anchore’s own Enterprise images are published and accessible via DockerHub and Iron Bank which might not be accessible. To resolve this, you can setup a proxy cache registry in Harbor and then pull the image from your Harbor deployment.
docker pull <harbor_server_name>/<proxy_project_name>/anchore/enterprise:v5.X.X
Don’t forget you can also configure your Anchore Enterprise values.yaml file so that your deployment will pull the images from your private Harbor registry
image: <harbor_server_name>/<proxy_project_name>/anchore/enterprise:v5.X.X
ui:
image: <harbor_server_name>/<proxy_project_name>/anchore/enterprise-ui:v5.X.X
Finally, an added benefit is that you have a local copy of the Anchore Enterprise Images rather than relying on a public services such as DockerHub or Iron Bank.
Debugging scan issues
When image scanning fails in Harbor using Anchore, it’s important to review logs from three key components: Harbor, the Anchore Adapter, and Anchore Enterprise. Collecting these logs and generating a support bundle can help diagnose the issue. You can then share this information with the Anchore Customer Success team for further assistance.
For example to collect Harbor Adapter logs
kubectl logs <harbor-scanner-adapter-pod-name> -n <harbor-scanner-adapter-namespace>
For Anchore Enterprise, follow instructions here to generate a support bundle
9 - DefectDojo
DefectDojo
DefectDojo is an open source application vulnerability management platform that streamlines the handling of security findings from various tools, including seamless integration with Anchore Enterprise.
Anchore Enterprise vulnerability and policy reports, whether obtained through the UI or using anchorectl, can be seamlessly parsed and imported into DefectDojo for centralized vulnerability management.
Importing Anchore Enterprise analysis Data into DefectDojo
You can obtain vulnerability and policy evaluation reports from Anchore Enterprise through:
- The Anchore Enterprise UI
- The anchorectl
- The Anchore API (for automation workflows)
The downloaded reports can be uploaded to DefectDojo by selecting the appropriate parser during the import process. For more details on available DefectDojo and Anchore parsers, see: DefectDojo Integration.
Downloading Vulnerability report from Anchore UI
To download vulnerability report data from Anchore UI
Click on the “Images” icon

Select the image tag for which you want to download the vulnerability data.

Now navigate to the “Vulnerabilities” section, Click on “Vulnerability Report” to download the report.

Download the report in JSON format, then proceed to import it into DefectDojo.
Downloading Vulnerability and Policy report via anchorectl
To download vulnerability report using anchorectl run the following:
anchorectl image vulnerabilities <Image sha> -o json > <filename.json>
To download policy report using anchorectl run the following:
anchorectl image check <name:tag> -o json > <filename.json>
The filename.json download can then be uploaded into DefectDojo
Exporting vulnerability report data using Anchore API
Automation workflows can be created using the Anchore Enterprise API to pull vulnerability data and submit it to DefectDojo via its API.
To retrieve vulnerability data for an image using the Anchore Enterprise API, use the following curl command:
curl -X 'GET' \
'https://myanchore.com/v2/images/<Imagesha>/vuln/all?force_refresh=false&include_vuln_description=false&vendor_only=true' \
-H 'accept: application/json'
For more details on how to automate this process using DefectDojo API, see: DefectDojo API usage.