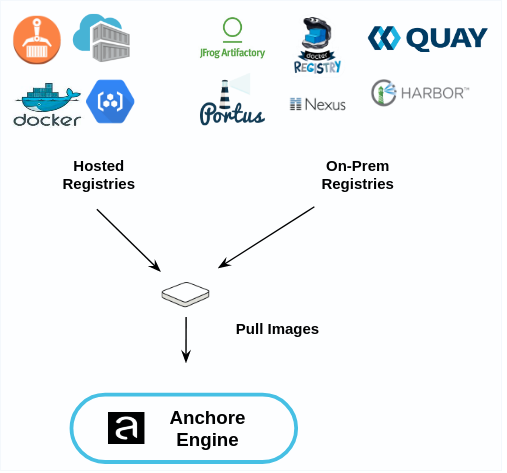Container Registries via the API
Using the API or CLI, Anchore Enterprise can be instructed to download an image from a public or private container registry.
Anchore Enterprise will attempt to download images from any registry without requiring further configuration. However if
your registry requires authentication then the registry and corresponding credentials will need to be defined.
Anchore Enterprise can analyze images from any Docker V2 compatible registry.
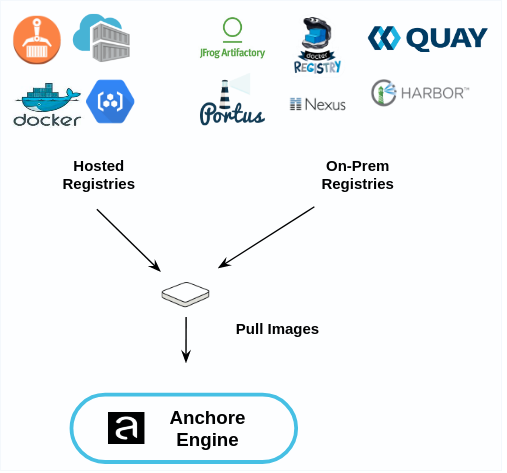
Jump to the registry configuring guide for your registry:
1 - Amazon Elastic Container Registry
Amazon AWS typically uses keys instead of traditional usernames & passwords. These keys consist of an access key ID and a secret access key. While it is possible to use the aws ecr get-login command to create an access token, this will expire after 12 hours so it is not appropriate for use with Anchore Enterprise, otherwise a user would need to update their registry credentials regularly. So when adding an Amazon ECR registry to Anchore Enterprise you should pass the aws_access_key_id and aws_secret_access_key.
ANCHORECTL_REGISTRY_PASSWORD=<MY_AWS_SECRET_ACCESS_KEY> anchorectl registry add 1234567890.dkr.ecr.us-east-1.amazonaws.com --username <MY_AWS_ACCESS_KEY_ID> --type awsecr
The registry-type parameter instructs Anchore Enterprise to handle these credentials as AWS credentials rather than traditional usernames and passwords. Currently Anchore Enterprise supports two types of registry authentication standard username and password for most Docker V2 registries and Amazon ECR. In this example we specified the registry type on the command line however if this parameter is omitted then AnchoreCTL will attempt to guess the registry type from the URL which uses a standard format.
Anchore Enterprise will use the AWS access key and secret access keys to generate authentication tokens to access the Amazon ECR registry, Anchore Enterprise will manage regeneration of these tokens which typically expire after 12 hours.
In addition to supporting AWS access key credentials Anchore also supports the use of IAM roles for authenticating with Amazon ECR if Anchore Enterprise is run on an EC2 instance.
In this case you can configure Anchore Enterprise to inherit the IAM role from the EC2 instance hosting the system.
When launching the EC2 instance that will run Anchore Enterprise you need to specify a role that includes the AmazonEC2ContainerRegistryReadOnly policy.
While this is best performed using a CloudFormation template, you can manually configure from the launch instance wizard.
Step 1: Select Create new IAM role.

Step 2: Under type of trusted entity select EC2.

Ensure that the AmazonEC2ContainerRegistryReadOnly policy is selected.
Step 3: Attach Permissions to the Role.

Step 4: Name the role.
Give a name to the role and add this role to the Instance you are launching.
On the running EC2 instance you can manually verify that the instance has inherited the correct role by running the following command:
curl http://169.254.169.254/latest/meta-data/iam/info
{
"Code" : "Success",
"LastUpdated" : "2018-01-1218:45:12Z",
"InstanceProfileArn" : "arn:aws:iam::123456789012:instance-profile/ECR-ReadOnly",
"InstanceProfileId" : "ABCDEFGHIJKLMNOP”
}
Step 5: Enable IAM Authentication in Anchore Enterprise.
By default the support for inheriting the IAM role is disabled.
To enable IAM based authentication add the following entry to the top of Anchore Enterprise config.yaml file:
allow_awsecr_iam_auto: True
Step 6: Add the Registry using the AWSAUTO user.
When IAM support is enabled instead of passing the access key and secret access key use “awsauto” for both username and password. This will instruct Anchore Enterprise to inherit the role from the underlying EC2 instance.
ANCHORECTL_REGISTRY_PASSWORD=awsauto anchorectl registry add 1234567890.dkr.ecr.us-east-1.amazonaws.com --username awsauto --type awsecr
2 - Azure Container Registry
To use an Azure Registry, you can configure Anchore to use either the admin credential(s) or a service principal. Refer to Azure documentation for differences and how to setup each. When you’ve chosen a credential type, use the following to determine which registry command options correspond to each value for your credential type
Admin Account
- Registry: The login server (Ex. myregistry1.azurecr.io)
- Username: The username in the ‘az acr credential show –name ’ output
- Password: The password or password2 value from the ‘az acr credential show’ command result
Service Principal
- Registry: The login server (Ex. myregistry1.azurecr.io)
- Username: The service principal app id
- Password: The service principal password
Note: You can follow Microsoft Documentation for creating a Service Principal.
To add an azure registry credential, invoke anchorectl as follows:
ANCHORECTL_REGISTRY_PASSWORD=<password> anchorectl registry add <registry> --username <username> <Password>
Once a registry has been added, any image that is added (e.g. anchorectl image add <Registry>/some/repo:sometag) will use the provided credential to download/inspect and analyze the image.
3 - Google Container Registry
When working with Google Container Registry it is recommended that you use JSON keys rather than the short lived access tokens.
JSON key files are long-lived and are tightly scoped to individual projects and resources. You can read more about JSON credentials in Google’s documentation at the following URL: Google Container Registry advanced authentication
Once a JSON key file has been created with permissions to read from the container registry then the registry should be added with the username _json_key and the password should be the contents of the key file.
In the following example a file named key.json in the current directory contains the JSON key with readonly access to the my-repo repository within the my-project Google Cloud project.
ANCHORECTL_REGISTRY_PASSWORD="$(cat key.json)" anchorectl registry add us.gcr.io --username _json_key
4 - Harbor Container Registry
To use the Harbor registry, ensure you have the following credentials:
- Harbor URL: The base URL of your Harbor registry.
- Harbor Admin Username: The username for the Harbor administrator account.
- Harbor Admin Password: The corresponding password for the administrator account.
Invoke anchorectl as follows to add the registry
ANCHORECTL_REGISTRY_PASSWORD=Harbor12345 anchorectl registry add core.harbor.domain --username admin
Once a registry has been added, any image that is added (e.g. anchorectl image add /some/repo:sometag) will use the provided credential to download/inspect and analyze the image.
5 - Managing Registries
Anchore Enterprise will attempt to download images from any registry without requiring further configuration.
However if your registry requires authentication then the registry and corresponding credentials will need to be defined.
Listing Registries
Running the following command lists the defined registries.
anchorectl registry list
✔ Fetched registries
┌───────────────────┬───────────────┬───────────────┬─────────────────┬──────────────────────┬─────────────┬───────────────────┐
│ REGISTRY NAME │ REGISTRY TYPE │ REGISTRY USER │ REGISTRY VERIFY │ CREATED AT │ LAST UPATED │ REGISTRY │
├───────────────────┼───────────────┼───────────────┼─────────────────┼──────────────────────┼─────────────┼───────────────────┤
│ docker.io │ docker_v2 │ anchore │ true │ 2022-08-24T21:37:08Z │ │ docker.io │
│ quay.io │ docker_v2 │ anchore │ true │ 2022-08-25T20:55:33Z │ │ quay.io │
│ 192.168.1.89:5000 │ docker_v2 │ johndoe │ true │ 2022-08-25T20:56:01Z │ │ 192.168.1.89:5000 │
└───────────────────┴───────────────┴───────────────┴─────────────────┴──────────────────────┴─────────────┴───────────────────┘
Here we can see that 3 registries have been defined. If no registry was defined Anchore Enterprise would attempt to
pull images without authentication but a registry is defined then all pulls for images from that registry will use the specified username and password.
Adding a Registry
Registries can be added using the following syntax.
ANCHORECTL_REGISTRY_PASSWORD=<password> anchorectl registry add <registry> --username <username>
The REGISTRY parameter should include the fully qualified hostname and port number of the registry. For example: registry.anchore.com:5000
Anchore Enterprise will only pull images from a TLS/SSL enabled registry. If the registry is protected with a self signed certificate or a certificated
signed by an unknown certificate authority then the --secure-conection=<true|false> parameter can be passed which instructs Anchore Enterprise not to validate the certificate.
Most Docker V2 compatible registries require username and password for authentication. Amazon ECR, Google GCR and Microsoft Azure include support
for their own native credentialing. See Working with Amazon ECR Registry Credentials,
Working with Google GCR Registry Credentials and
Working with Azure Registry Credentials for more details.
Getting Registry Details
The registry get command allows the user to retrieve details about a specific registry.
For example:
anchorectl registry get registry.example.com
✔ Fetched registry
┌──────────────────────┬───────────────┬───────────────┬─────────────────┬──────────────────────┬─────────────┬──────────────────────┐
│ REGISTRY NAME │ REGISTRY TYPE │ REGISTRY USER │ REGISTRY VERIFY │ CREATED AT │ LAST UPATED │ REGISTRY │
├──────────────────────┼───────────────┼───────────────┼─────────────────┼──────────────────────┼─────────────┼──────────────────────┤
│ registry.example.com │ docker_v2 │ johndoe │ false │ 2022-08-25T20:58:33Z │ │ registry.example.com │
└──────────────────────┴───────────────┴───────────────┴─────────────────┴──────────────────────┴─────────────┴──────────────────────┘
In this example we can see that the registry.example.com registry was added to Anchore Enterprise on the 25th August at 20:58 UTC.
The password for the registry cannot be retrieved through the API or AnchoreCTL.
Updating Registry Details
Once a registry had been defined the parameters can be updated using the update command. This allows a registry’s username, password and secure-connection (validate TLS) parameters to be updated using the same syntax as is used in the ‘add’ operation.
ANCHORECTL_REGISTRY_PASSWORD=<newpassword> anchorectl registry update registry.example.com --username <newusername> --validate=<true|false> --secure-connection=<true|false>
Deleting Registries
A Registry can be deleted from Anchore’s configuration using the del command.
For example to delete the configuration for registry.example.com the following command should be issued:
anchorectl registry delete registry.example.com
✔ Deleted registry
No results
Note: Deleting a registry record does not delete the records of images/tags associated with that registry.
Advanced
Anchore Enterprise attempts to perform a credential validation upon registry addition, but there are cases where a credential can be valid but the validation routine can fail (in particular, credential
validation methods are changing for public registries over time). If you are unable to add a registry but believe that the credential you are providing is valid, or you wish to add a
credential to anchore before it is in place in the registry, you can bypass the registry credential validation process using the --validate=false option to the registry add or registry update command.