Overview
In this section you will learn how to submit images for analysis using the user interface, and how to execute a bulk removal of pending items or previously-analyzed items from within a repository group.
Getting Started
From within an authenticated session, click the Images menu item found in the left menu:
You will be presented with the Image Analysis view. On the right-hand side of this view you will see the Analyze Repository and Analyze Tag buttons:

These controls allow you to add entire repositories or individual items to the Anchore analysis queue, and to also provide details about how you would like the analysis of these submissions to be handled on an ongoing basis. Both options are described below in the following sections.
Analyze a Repository
After clicking the Analyze Repository button, you are presented with the following dialog:
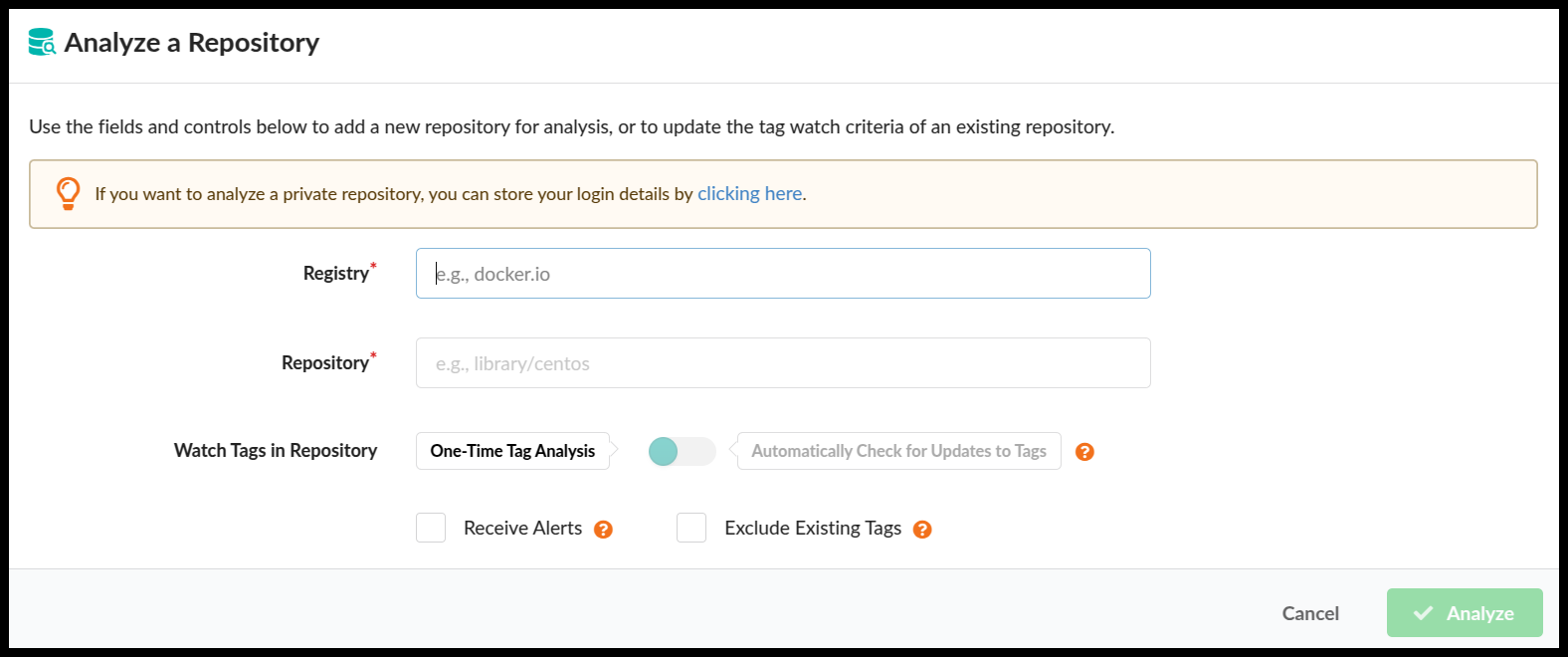
The following fields are required:
- Registry—for example:
docker.io - Repository—for example:
library/centos
Provided below these fields is the Watch Tags in Repository configuration toggle. By default, when One-Time Tag Analysis is selected all tags currently present in the repository will be analyzed; once initial analysis is complete the repository will not be watched for future additions.
Setting the toggle to Automatically Check for Updates to Tags specifies that the repository will be monitored for any new tag additions that take place after the initial analysis is complete. Note that you are also able to set this option for any submitted repository from within the Image Analysis view.
Once you have populated the required fields and click OK, you will be notified of the overhead of submitting this repository by way of a count that shows the maximum number of tags detected within that repository that will be analyzed:
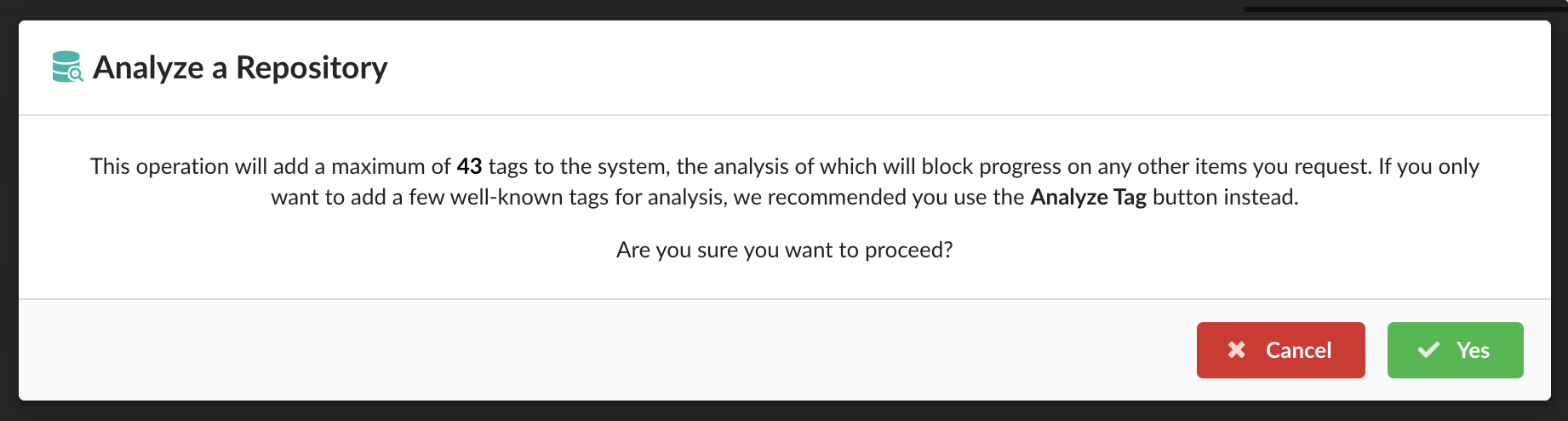
You can either click Cancel to abandon the repository analysis request at this point, or click OK to proceed, whereupon the specified repository will be flagged for analysis.
Max image size configuration applies to repositories added via UI. See max image size
Analyze a Tag
After clicking the Analyze Tag button, you are presented with the following dialog:
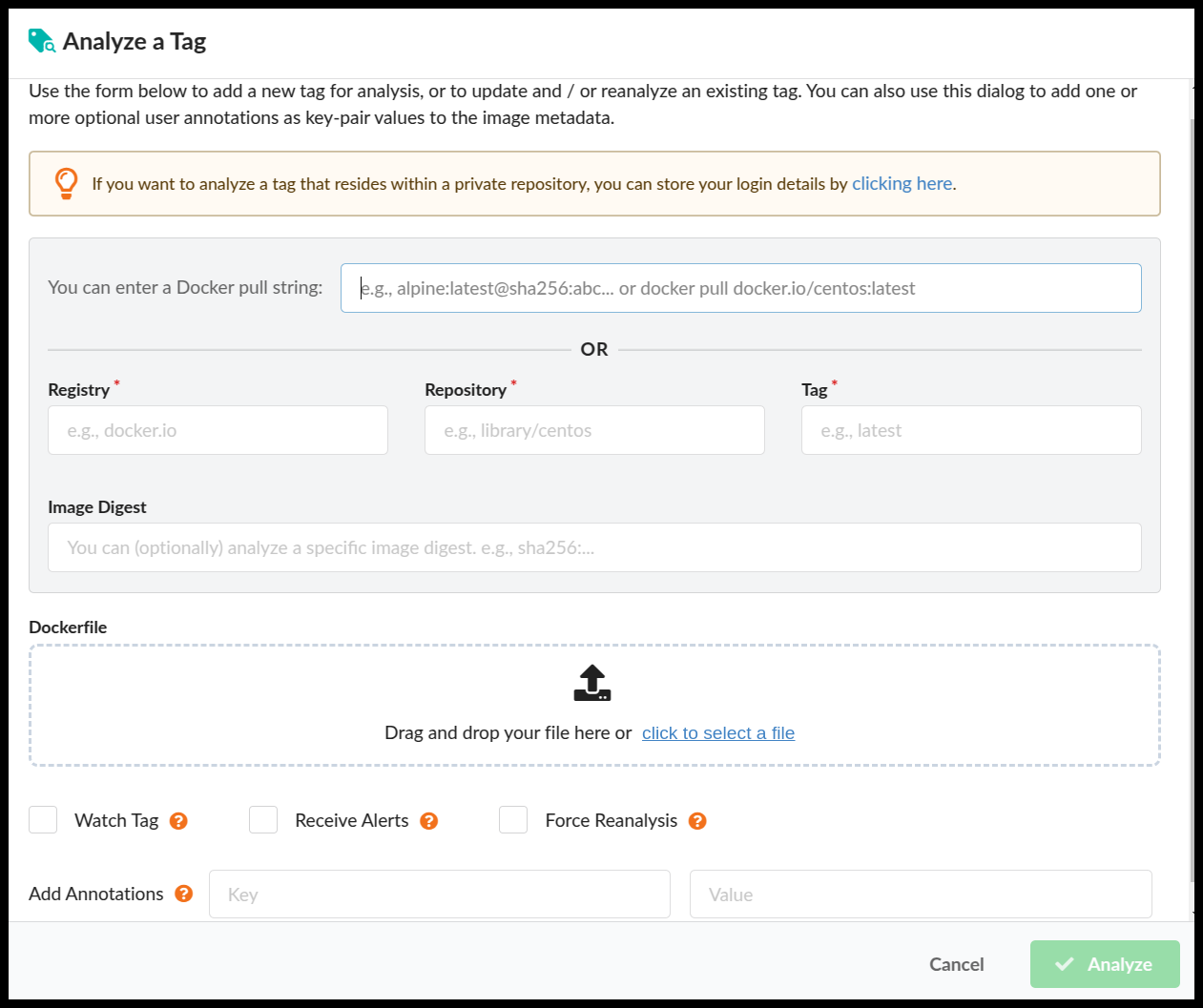
The following fields are required:
- Registry—for example,
docker.io - Repository—for example,
library/centos - Tag—for example,
latest
Some additional options are provided on the right-hand side of the dialog:
Watch Tag—enabling this toggle specifies that the tag should be monitored for image updates on an ongoing basis after the initial analysis
Force Reanalysis—if the specified tag has already been analyzed, you can force re-analysis by enabling this option. You may want to force re-analysis if you decide to add annotations (see below) after the initial analysis. This option is ignored if the tag has not yet been analyzed.
Add Annotation—annotations are optional key-pair values that can be added to the image metadata. They are visible within the Overview tab of the Image Analysis view once the image has been analyzed, as well as from within the payload of any webhook notification from Anchore that contains image information.
Once you have populated the required fields and click OK, the specified tag will be scheduled for analysis.
Max image size configuration applies to images added via UI. See max image size
View and download Vulnerability
To view the vulnerability details, follow these steps:
- Click on the image icon.
- Under the Repository column, click the hyperlink of the repository where the desired image is located.
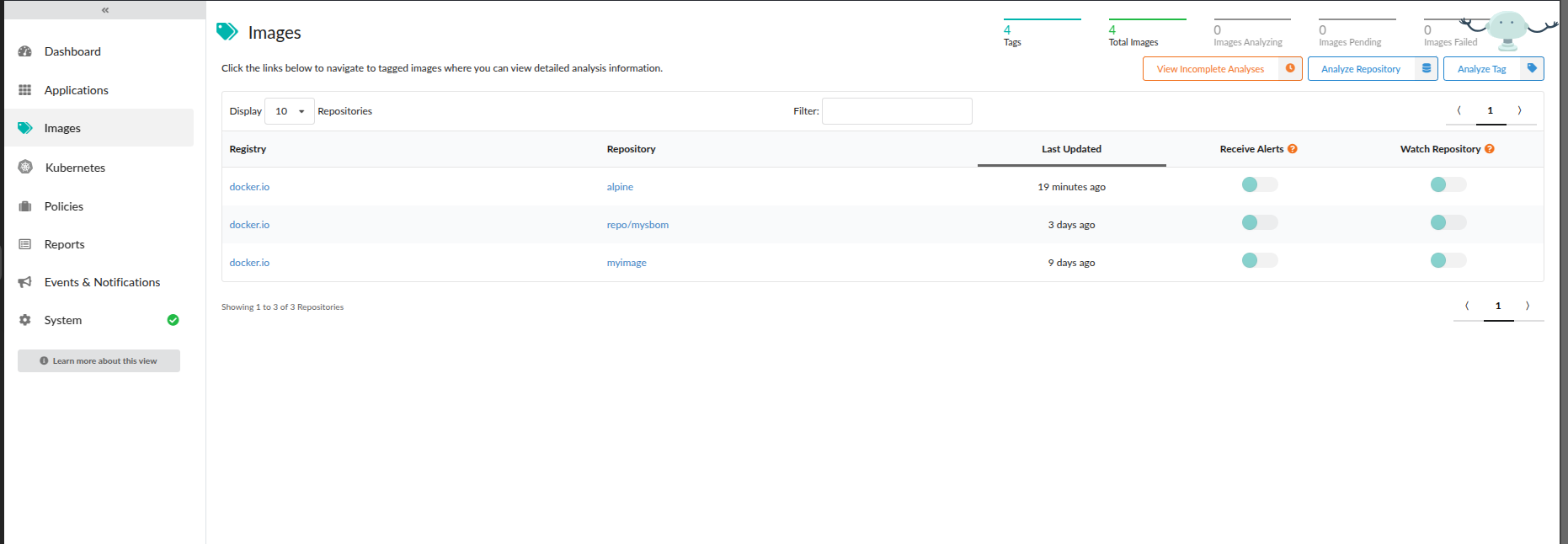
- You will then see all the images in the selected repository. Under the Most Recently Analyzed Image Digest column, click on the image digest for which you want to view or download the vulnerabilities.
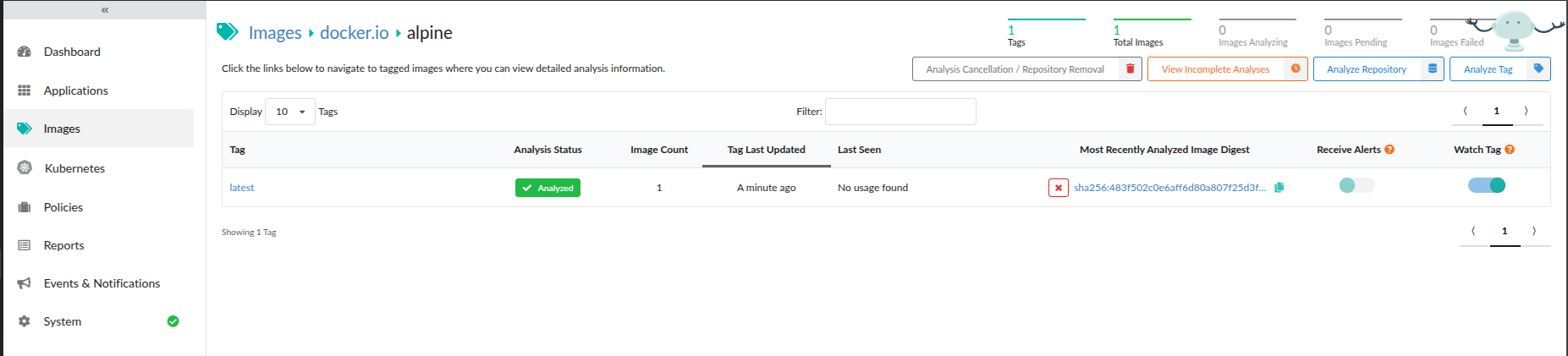
This takes you to the Policy compliance page.
- On this page click on Vulnerabilities
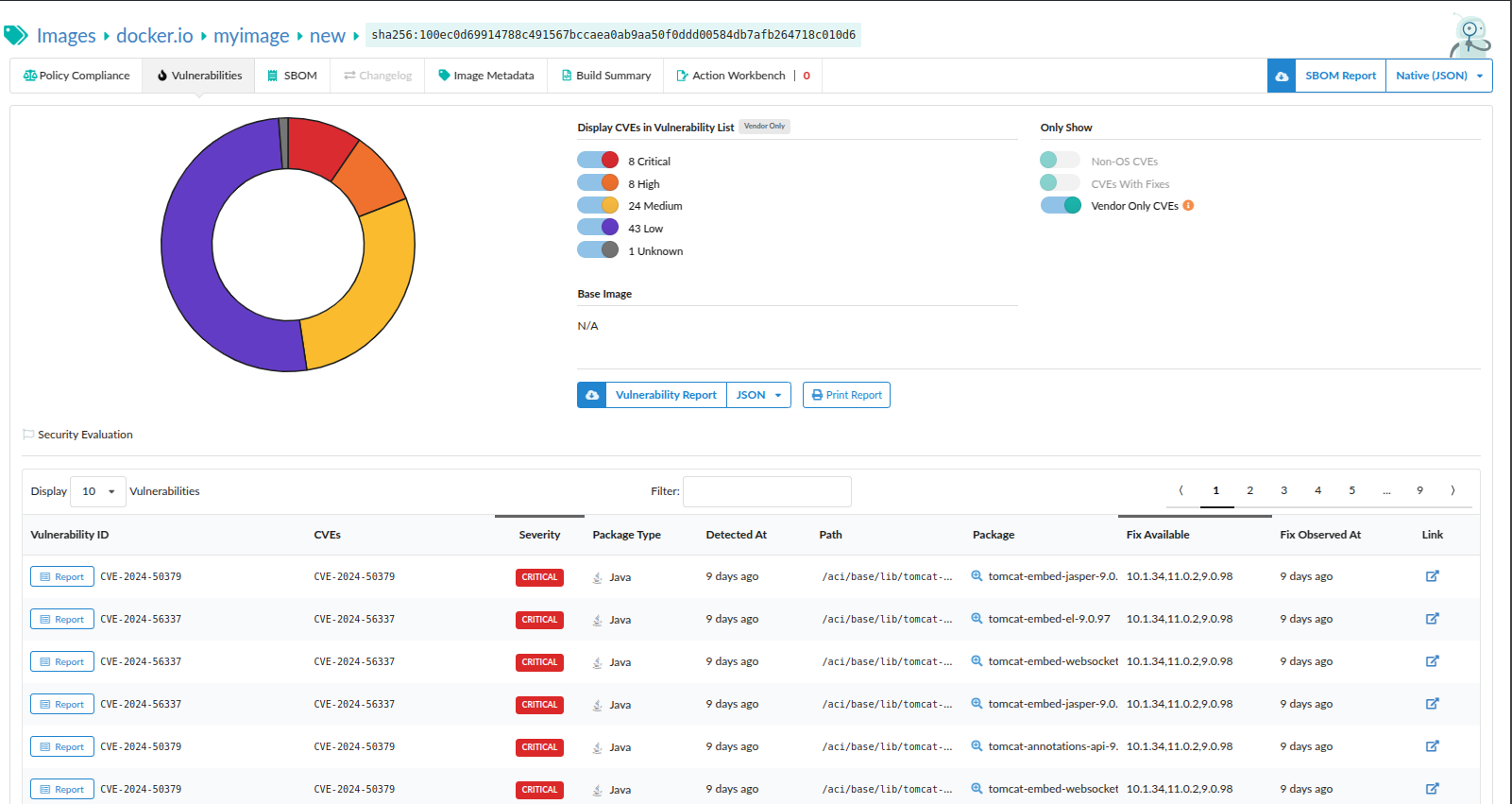
- After clicking the vulnerabilities icon, you will see a list of vulnerabilities for that image. To download the vulnerabilities, click on the Vulnerability Report icon and choose either the JSON or CSV format.
Repository Deletion
Shown below is an example of a repository view under Image Analysis:
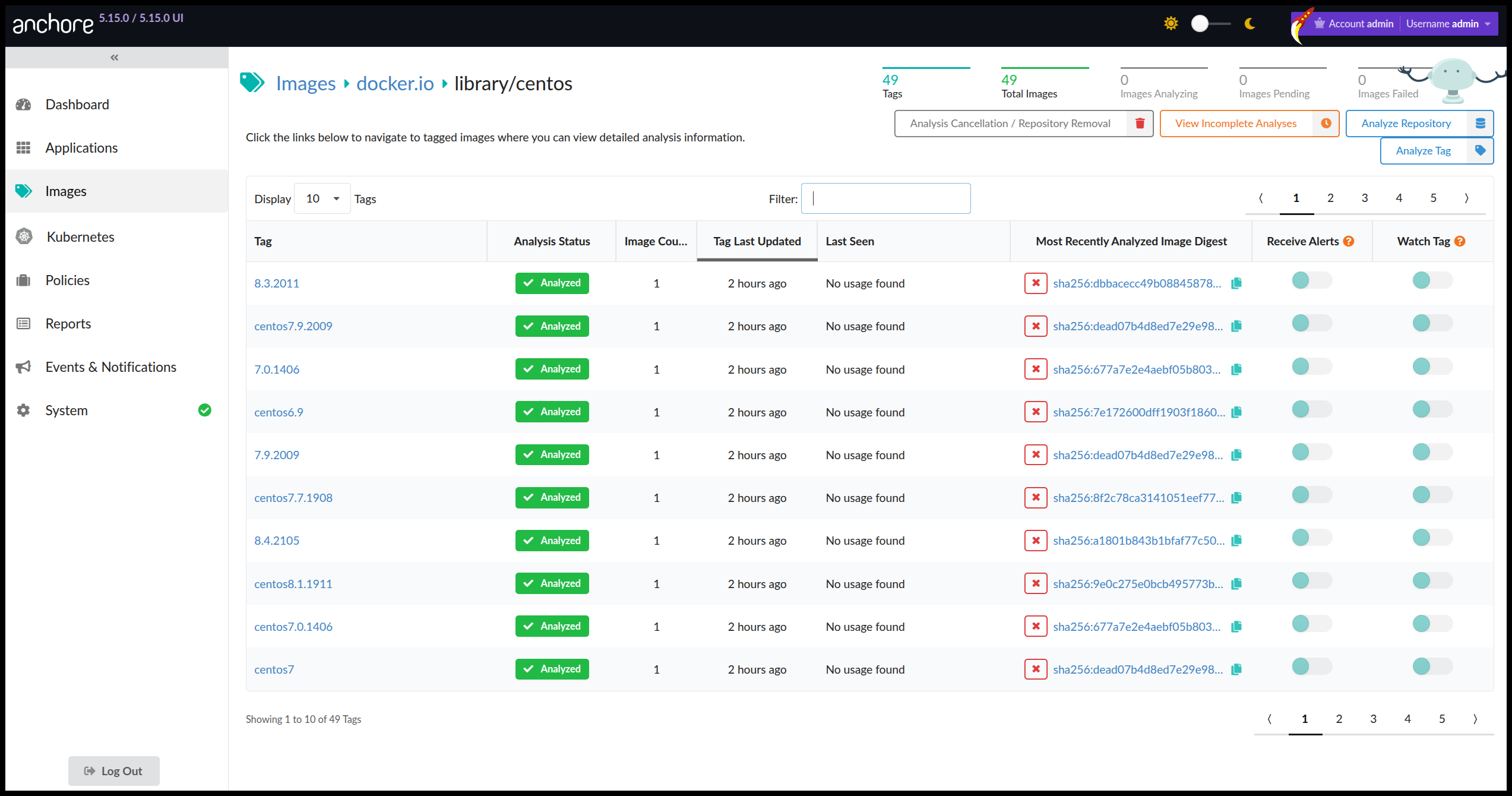
From a repository view you can carry out actions relating to the bulk removal of items in that repository. The Analysis Cancellation / Repository Removal control is provided in this view, adjacent to the analysis controls:

After clicking this button you are presented with the following options:
Cancel Images Currently Pending Analysis—this option is only enabled if you have one or more tags in the repository view that are currently scheduled for analysis. When invoked, all pending items will be removed from the queue. This option is particularly useful if you have selected a repository for analysis that contains many tags, and the overall analysis operation is taking longer than initially expected.
Note: If there is at least one item present in the repository that is not pending analysis, you will be offered the opportunity to decide if you want the repository to be watched after this operation is complete.
Remove Repository and Analyzed Items—In order to remove a repository from the repository view in its entirety, all items currently present within the repository must first be removed from Anchore. When invoked, all items (in any state of analysis) will be removed. If the repository is being watched, this subscription is also removed.